The card opens when tapped in the HCP`s (clients) section. It contains information about the client.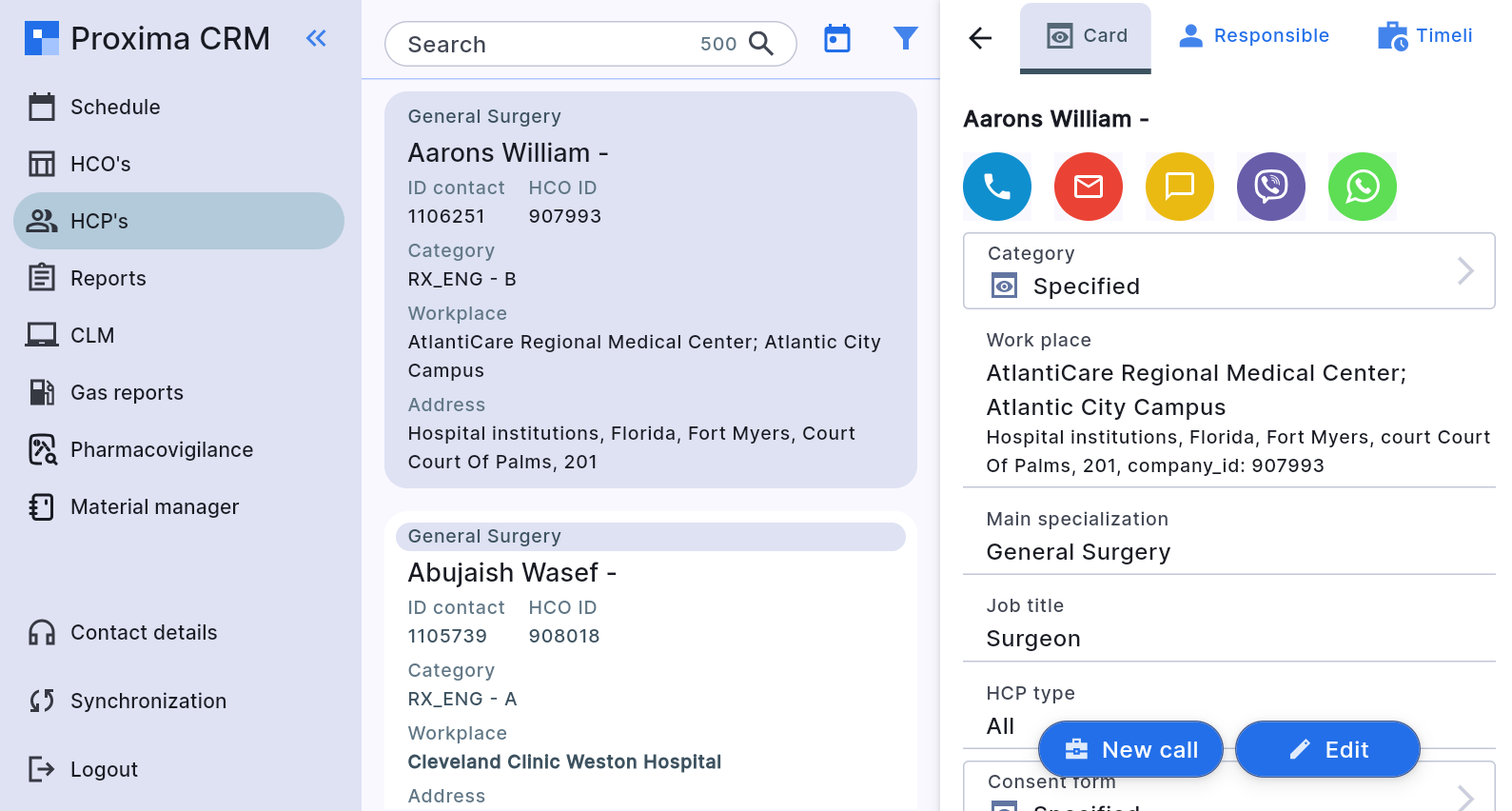
The client card includes mandatory and optional fields.
Fields required for HCP’s:
-
Last name - free-form text, last name of the client.
-
First name - free-form text, first name of the client.
-
Workplace (institution) - search and pick an institution from the list, that will appear when a user presses this field. The list of institutions is exactly the same as in the active HCO’s section.
-
Main specialization - search and pick specialization from the list, that will appear when a user presses this field, the list depends on the user’s language. It is the primary method of changing the client's specialization.
Fields are optional for HCP’s.
The user can fill in this fields if they wish.
-
Middle name - free-form text, middle name of the client.
-
HCP type - search and pick the HCP type from the list, that will appear when a user presses this field.
-
Job title - search and pick a job title from the list, that will appear when a user presses this field.
-
Category - a list will open where the category can be selected. If the user wants to change the client's category, but cannot change this field, he should contact his manager.
-
Birthday – possibility to enter the client's birthday. Field type - date.
-
Morionid – is a not modifiable field. It is a unique identifier of the client in the database.
-
Email – email format field, the user can enter an email address here.
-
Phone – phone number format field, the user can enter here the client’s phone number.
-
Consent form - the user can get consent from the client (for example, about the use of personal data). Clicking on this field will open a new window with all available consent forms.
- Archive reason - if the client is in the active base, this field is empty. In case the client should no longer be in the active base, the user should select a suitable archiving reason from the list
- Additional Workplace – If a client works at multiple locations, this can be indicated in this field. A user can add up to 10 additional workplaces for a single client. Subsequently, the institutions specified in this field can be selected for scheduling calls to the specified client.
-
Additional Specialization – If a client has multiple specializations, this can be indicated in this field. A user can add up to 10 additional specializations for a single client. Later, the specialization specified in this field can be selected for scheduling calls to the specified client.
By tapping on the client card, the following tabs at the top of it will be available: -
Card. Basically contains client information. Also, the user can change the information about the client or create a new call to this client. This tab has two buttons: “New call” and “Edit”.
- Tapping a New call at the bottom of the card will open a card for a new call to that client. If necessary, fill in the required fields and tap «Save» to save the new call to the user’s schedule.
- By tapping Edit at the bottom of the card, the user can change the information about the client, as well as send the client to the archive if he is no longer active or get him out of the archive if the client should be active (to remove the archive reason, click on the recycle bin icon to the right of archive reason).
- Client cards cannot be deleted. Instead of deleting – the card can be moved to the Archive by adding the archive reason.
-
Client can have several places of work (institutions) or several specializations. They can be added in the section Additional information of the client’s card. User can add up to 10 active additional institutions or specializations.
-
Responsible. Here user can add himself as responsible for the client by tapping on the Add button.
Or press the recycle bin icon to the right of his name to remove the client from his responsibility. -
Timeline. All previous calls and tasks to the currently opened client are displayed here in chronological order.
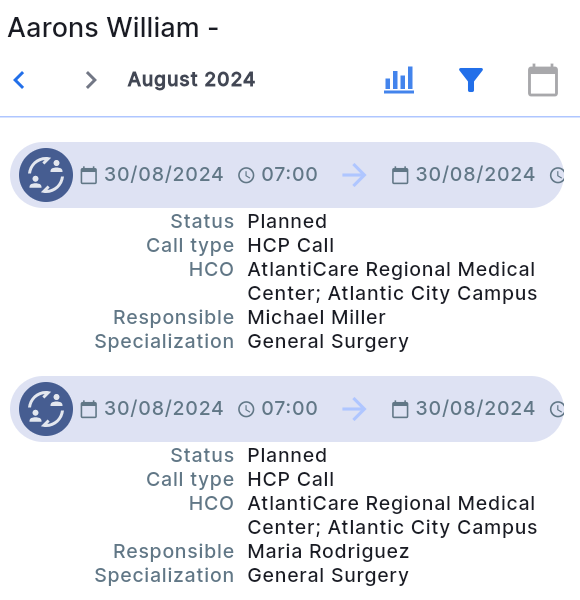
When you open the history, information for the last month with activity is displayed. To view activity for previous periods, use the arrows next to the month name.
You can also filter the activity by clicking on the filter icon.
View a brief analysis of the activity.
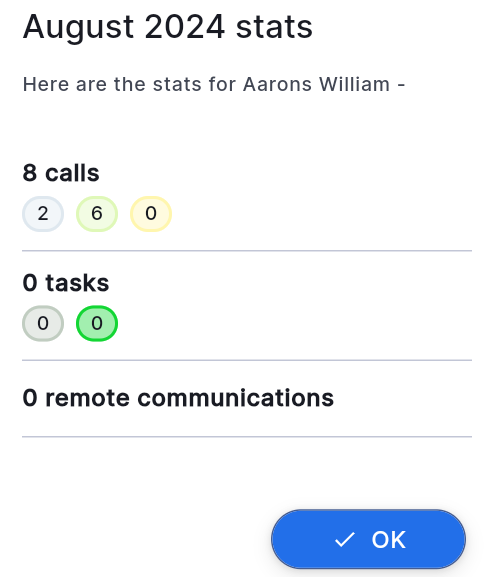
And a button to jump to the current month.