Karta otwiera się po dotknięciu w sekcji HCP (klienci). Zawiera informacje o kliencie.
Karta klienta zawiera pola obowiązkowe i opcjonalne.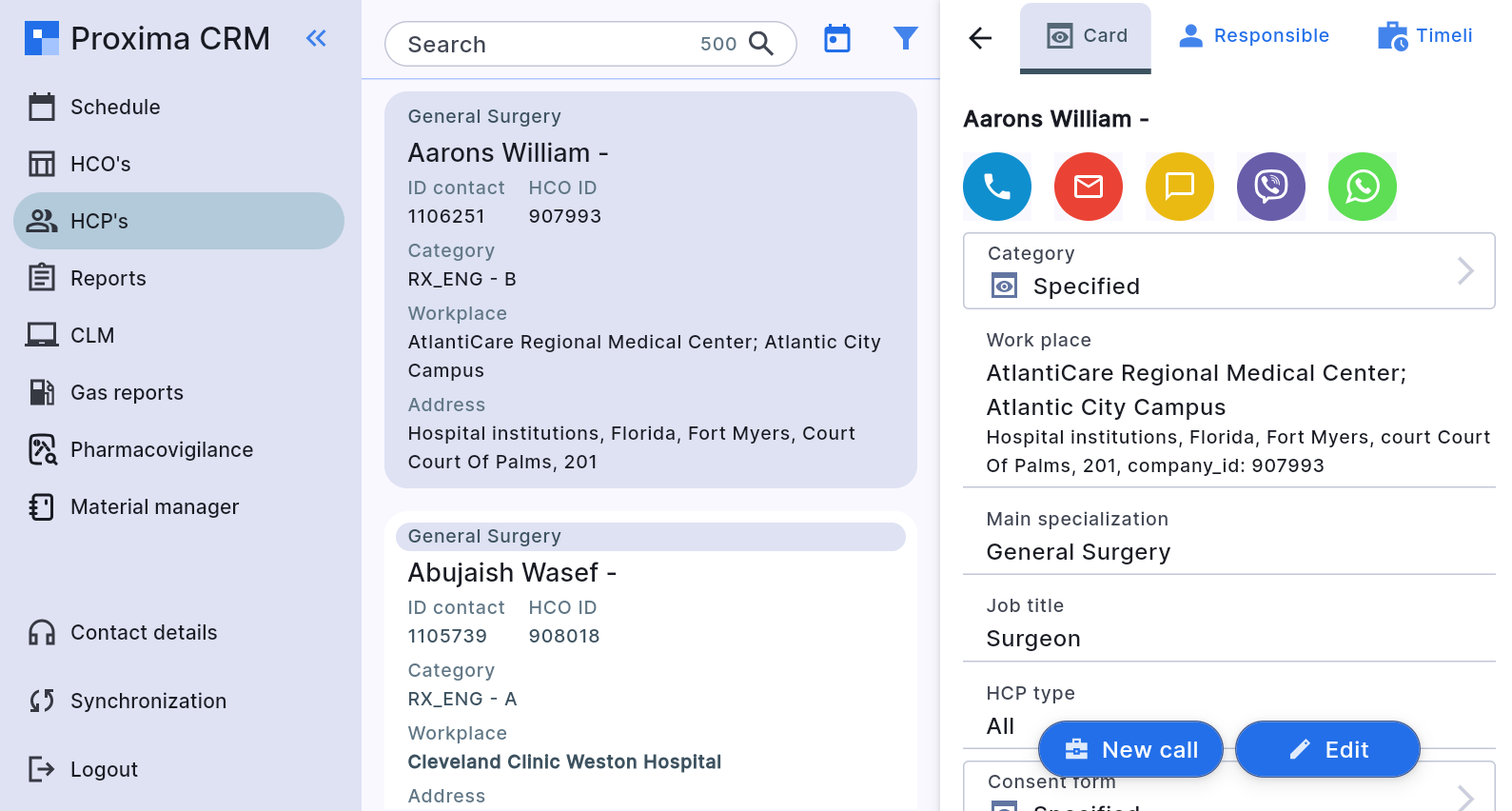
Pola wymagane dla HCP:
-
Nazwisko - tekst dowolny, nazwisko klienta.
-
Imię - tekst dowolny, imię Klienta.
-
Miejsce pracy (instytucja) - wyszukaj i wybierz instytucję z listy, która wyświetli się po naciśnięciu tego pola przez użytkownika. Lista instytucji jest dokładnie taka sama, jak w sekcji aktywnych HCO.
-
Specjalizacja główna - wyszukaj i wybierz specjalizację z listy, która pojawi się po naciśnięciu tego pola przez użytkownika, lista zależy od języka użytkownika. Jest to podstawowa metoda zmiany specjalizacji Klienta.
Pola są opcjonalne dla pracowników służby zdrowia.
Użytkownik może wypełnić te pola, jeśli chce.
-
Drugie imię - tekst dowolny, drugie imię klienta.
-
Typ HCP - wyszukaj i wybierz typ HCP z listy, która pojawi się po naciśnięciu tego pola przez użytkownika.
-
Stanowisko - wyszukaj i wybierz stanowisko z listy, która wyświetli się po naciśnięciu tego pola przez użytkownika.
-
Kategoria - otworzy się lista, w której można wybrać kategorię. Jeśli użytkownik chce zmienić kategorię klienta, ale nie może zmienić tego pola, powinien skontaktować się ze swoim menadżerem.
-
Urodziny – możliwość wpisania daty urodzin klienta. Typ pola - data.
-
Morionid – jest polem niemodyfikowalnym. Jest to unikalny identyfikator klienta w bazie danych.
-
E-mail – pole formatu wiadomości e-mail, w tym miejscu użytkownik może wpisać adres e-mail.
-
Telefon – pole formatu numeru telefonu, w którym użytkownik może wpisać numer telefonu klienta.
-
Formularz zgody – użytkownik może uzyskać zgodę Klienta (np. na wykorzystanie danych osobowych). Kliknięcie w to pole spowoduje otwarcie nowego okna ze wszystkimi dostępnymi formularzami zgód.
- Powód archiwizacji - jeżeli klient znajduje się w aktywnej bazie to pole jest puste. W przypadku, gdyby Klient nie znajdował się już w aktywnej bazie, należy wybrać z listy odpowiedni powód archiwizacji
- Dodatkowe miejsce pracy – jeśli klient pracuje w wielu lokalizacjach, można to wskazać w tym polu. Użytkownik może dodać maksymalnie 10 dodatkowych stanowisk pracy dla jednego klienta. Następnie można wybrać instytucje wskazane w tym polu, które będą planować rozmowy z określonym klientem.
-
Dodatkowa specjalizacja – jeśli klient posiada wiele specjalizacji, można to wskazać w tym polu. Użytkownik może dodać maksymalnie 10 dodatkowych specjalizacji dla jednego klienta. Później można wybrać specjalizację określoną w tym polu w celu planowania połączeń do określonego klienta.
Po dotknięciu karty klienta dostępne będą na jej górze następujące zakładki: -
Karta . Zasadniczo zawiera informacje o kliencie. Użytkownik może także zmienić informacje o kliencie lub utworzyć nowe połączenie z tym klientem. W zakładce tej znajdują się dwa przyciski: „Nowe połączenie” i „Edytuj”.
- Kliknięcie opcji Nowe połączenie na dole karty spowoduje otwarcie karty umożliwiającej wykonanie nowego połączenia z tym klientem. Jeśli to konieczne, wypełnij wymagane pola i naciśnij «Zapisz», aby zapisać nowe połączenie w harmonogramie użytkownika.
- Klikając Edytuj na dole karty, użytkownik może zmienić informacje o kliencie, a także wysłać klienta do archiwum, jeśli nie jest już aktywny lub usunąć go z archiwum, jeśli klient powinien być aktywny (aby usuń przyczynę archiwizacji, kliknij ikonę kosza po prawej stronie przyczyny archiwizacji).
- Kart Klienta nie można usunąć . Zamiast usuwać – kartę można przenieść do Archiwum podając powód archiwizacji.
-
Klient może mieć kilka miejsc pracy (instytucji) lub kilka specjalizacji. Można je dodać w sekcji Informacje dodatkowe karty klienta. Użytkownik może dodać maksymalnie 10 aktywnych dodatkowych instytucji lub specjalizacji.
-
Odpowiedzialny . Tutaj użytkownik może dodać siebie jako osobę odpowiedzialną za klienta, naciskając przycisk Dodaj.
Możesz też nacisnąć ikonę kosza po prawej stronie jego nazwiska, aby zwolnić klienta z odpowiedzialności. -
Połączenia . Wszystkie poprzednie połączenia i zadania do aktualnie otwartego klienta są tutaj wyświetlane w porządku chronologicznym.
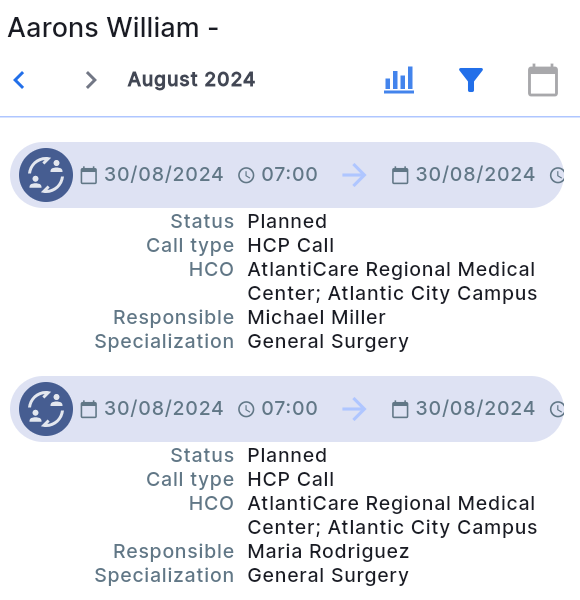
Po otwarciu historii wyświetlane są informacje za ostatni miesiąc, w którym była aktywność. Aby zobaczyć aktywność w poprzednich okresach, należy skorzystać ze strzałek obok nazwy miesiąca.
Aktywność można również odfiltrować, klikając ikonę filtra.
Zobacz krótką analizę aktywności.
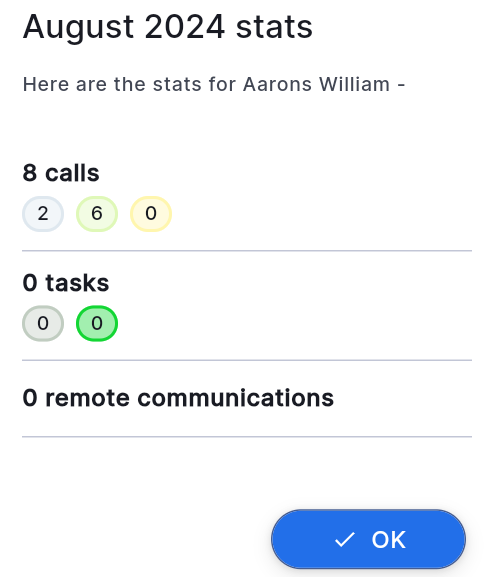
I przycisk przejścia do bieżącego miesiąca.