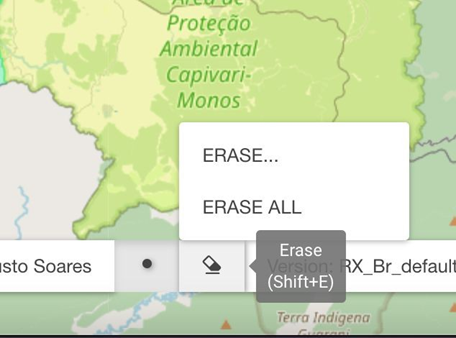Войдите в GeoForce.
Введите логин и пароль и нажмите кнопку «Войти».
Далее в открывшемся окне выберите сервис GeoForce.
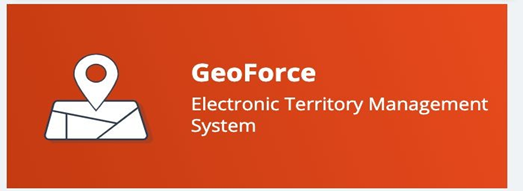
После открытия сервиса вверху отобразятся следующие вкладки.

Направление – содержит раскрывающийся список Бизнес-единиц.
Лупа - поисковая система для HCO.
Линейка – измеряет расстояние.
Top Bricks - подсветка полигонов зависит от настроек.
Балансировка - вкладка для балансировки территории с помощью ИИ.
Количество результатов балансировки - показывает количество возможных вариантов балансировки.
Расчет ЭПЗ - вкладка для расчета количества представителей по территории.
Язык – предпочтительный язык.
ПОЛЬЗОВАТЕЛЬ – имя пользователя и выход из системы.
Ниже также будут доступны следующие инструменты:
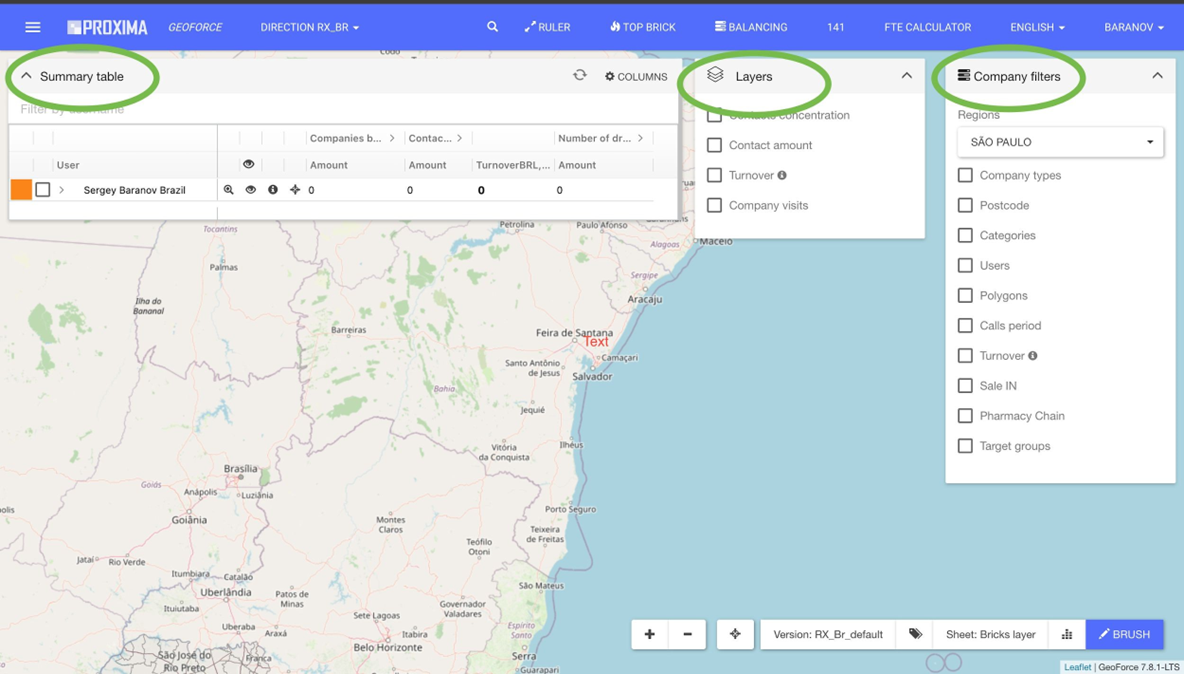
Фирменные фильтры. Позволяет отображать информацию на карте по следующим параметрам:
- Регионы. Позволяет выбрать регионы, с которыми может работать доступная зона видимости;
- Типы организаций. Этот фильтр позволяет выбрать и указать типы учреждений, которые будут отображаться на карте;
- Пользователи. Отображает на карте учреждения, попадающие на территорию выбранного пользователя;
- Полигоны. Отображает только те учреждения, которые попадают в выбранный полигон на карте.
- Диапазон. Отображает на карте заведения, посещенные за указанный интервал времени;
- Оборот. Отображает торговые точки с указанным товарооборотом. Значок информации при наведении на него показывает степень детализации данных.
- ПродажаIN. Отображает точки, где есть продажи (Sale IN) указанного бренда по отчету дистрибьютора за указанный в фильтре период.
Слои. Позволяет наслоить карту по следующим параметрам:
- Концентрация специалистов. Включение слоя «Концентрация специалистов» отобразит тепловую карту с указанием областей с наибольшей концентрацией специалистов по выбранной специализации или набору специализаций.

- Количество специалистов. При выборе слоя «Количество специалистов» вокруг учреждений на карте отображаются зеленые маркеры.
Размер маркера зависит от количества сотрудников на участке.

- Оборот. При выборе слоя «Оборот» маркеры заведений будут завышены исходя из объема оборота торговой точки.

- Посещения организаций. Слой позволяет раскрашивать точки в разные цвета в зависимости от посещений представителями.

Таблица результатов. Сводная таблица содержит иерархическую диаграмму, где каждому человеку на карте присвоен цвет. 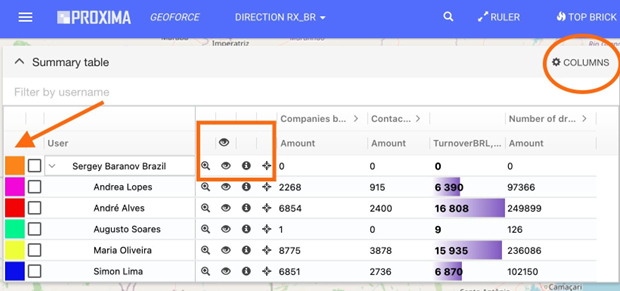
В таблице отображаются следующие значки:
- Значок «Лупа» — показывает, что сервис сосредоточен на всех территориях, которые закреплены за пользователем.
- Значок "Глаз" - При нажатии значок заменяется на косоглазие, а все полигоны, принадлежащие пользователю, перестают отображаться на карте. После повторного нажатия полигоны снова отобразятся на карте.
- Значок «Информация» представляет собой панель со всем списком учреждений, попавших в зарисованную область, открывающуюся при нажатии.
- Значок «Начальная точка» показывает начальную точку повтора.
- В разделе столбцов вы можете выбрать список столбцов с данными, которые вы хотите отображать в зоне ответственности каждого МР.
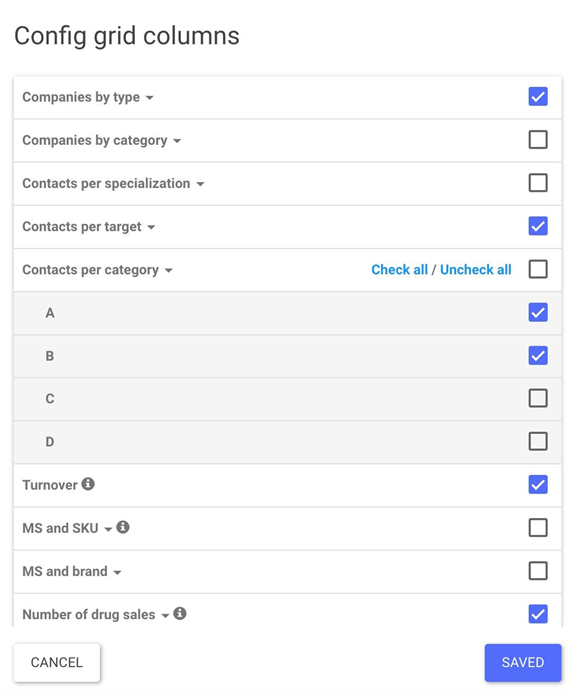
Как вы видите выше, каждый MR имеет на своей территории количество HCP, а также HCP и оборот, например.
Все данные о полигонах, отображаемые в сводной таблице, можно загрузить на локальный компьютер в формате Excel или CSV. В любой точке таблицы сводной таблицы щелкните правой кнопкой мыши, выберите «Экспорт», затем «Экспорт в Excel или CSV».
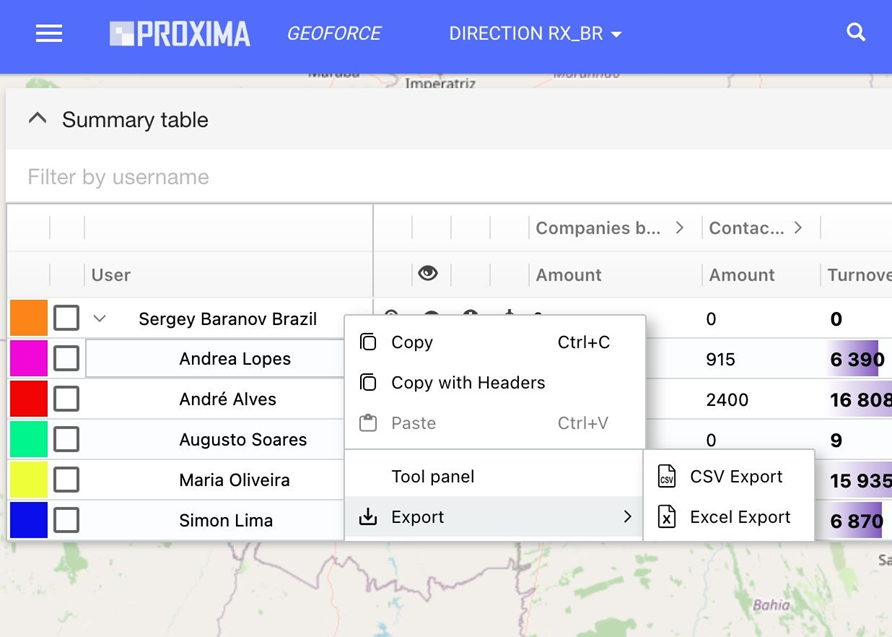
Разнообразие слоев
Перед загрузкой в систему вы можете выбрать географические части: Области, Города, полигоны меньшего размера. 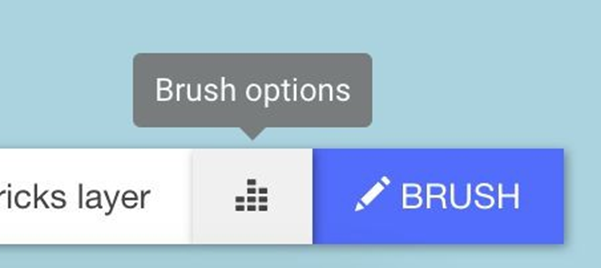
Выбрав разделение по точкам: можно на лету сформировать мини-территорию (Многоугольники Вороного). Мини-полигоны будут созданы по заданным критериям. 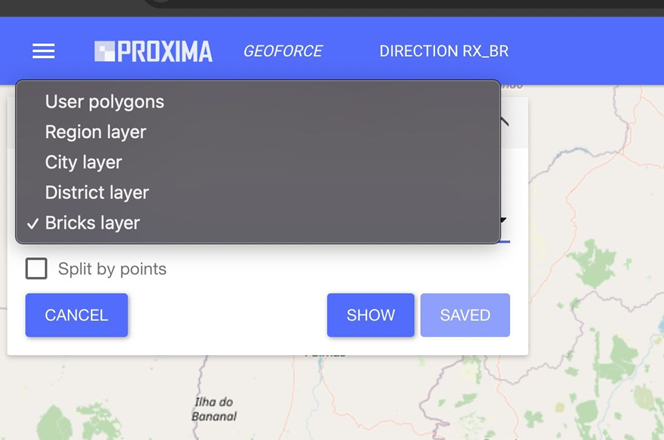
При выборе предварительно загруженных полигонов или созданных мини-полигонов - мы можем формировать территории, раскрашивая такие полигоны кистью.
Добавление нового выравнивания территорий
Есть две функции для добавления нового выравнивания. Это добавление вручную и добавление посредством балансировки.
1) Ручное выравнивание территории.
- Нажмите на кнопку ЩЕТКА.

- Выбираем пользователя, которому хотим передать территорию. Для этого нажмите на цветной индикатор рядом с именем пользователя.
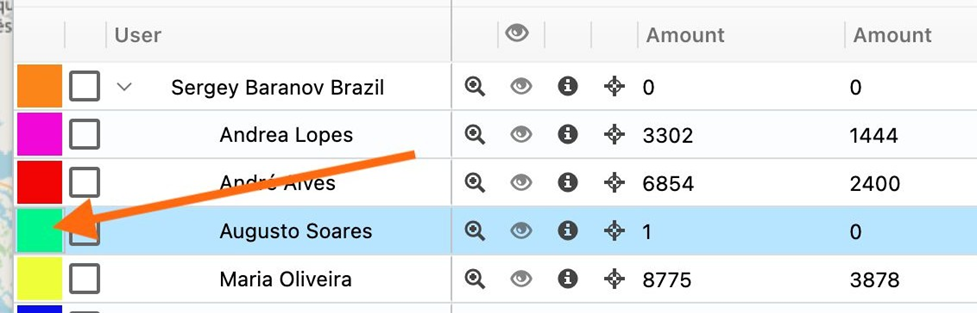
- Нажмите на кисть
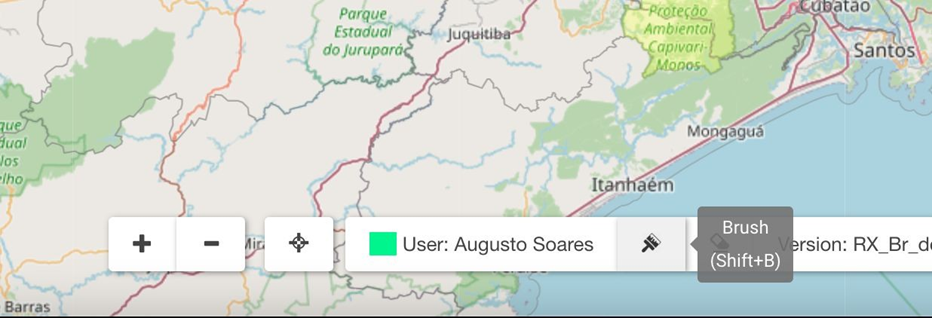
- Выберите область на карте и нажмите на нее
- Он будет окрашен в соответствующий цвет.
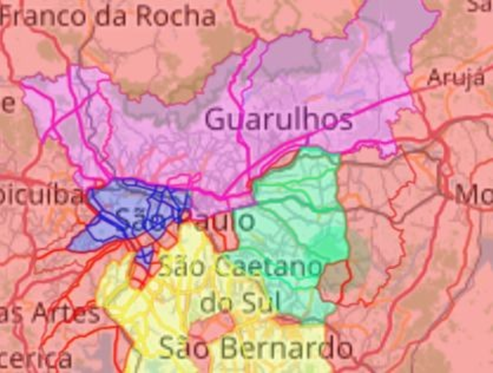
2) Балансировка выравнивания территории.
- Рядом с именем пользователя в сводной таблице появится значок. Нажмите на значок ниже.
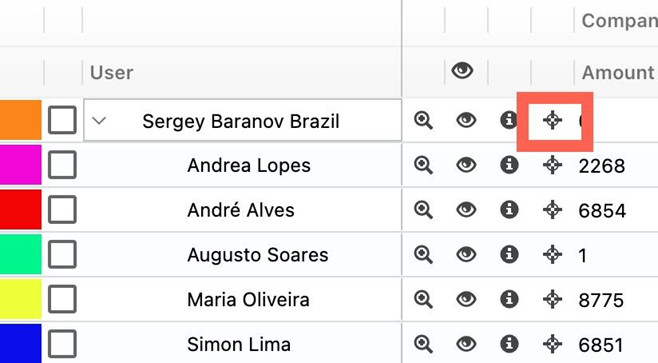
- Он покажет пин (начальную точку повтора).
- Нажмите на область, где Реп начинает маршрут, и Пин направится прямо к этой области.
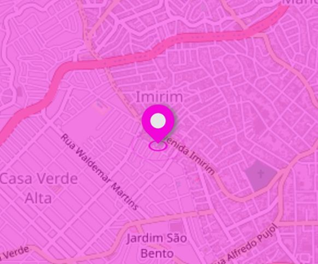
- Затем нажмите кнопку «ГОТОВО» в правом нижнем углу.
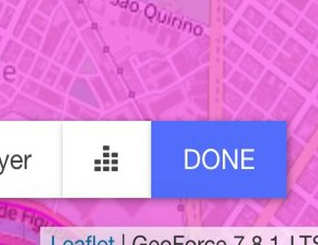
- Нажмите на кнопку Балансировка. Вы увидите окно с параметрами и отправными точками Репсов на карте.
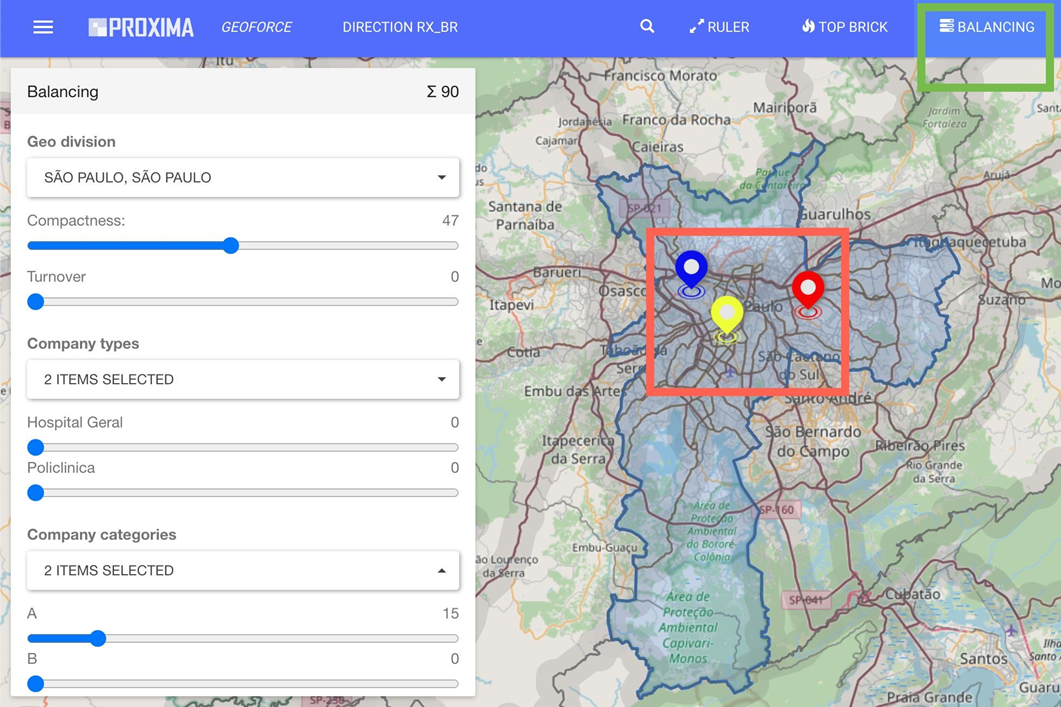
Для балансировки необходимо выбрать некоторые ключевые параметры:
1. Площадь;
2. Компактная территория;
3. Торговый оборот;
4. Типы учреждений;
5. Специализации;
- В верхней части формы балансировка представляет собой сумму параметров балансировки. Сумма должна быть меньше или равна
100. Выберите параметры балансировки, которые вы считаете необходимыми для автоматического раскрашивания территорий сотрудников и выравнивания этих территорий в соответствии с их характеристиками.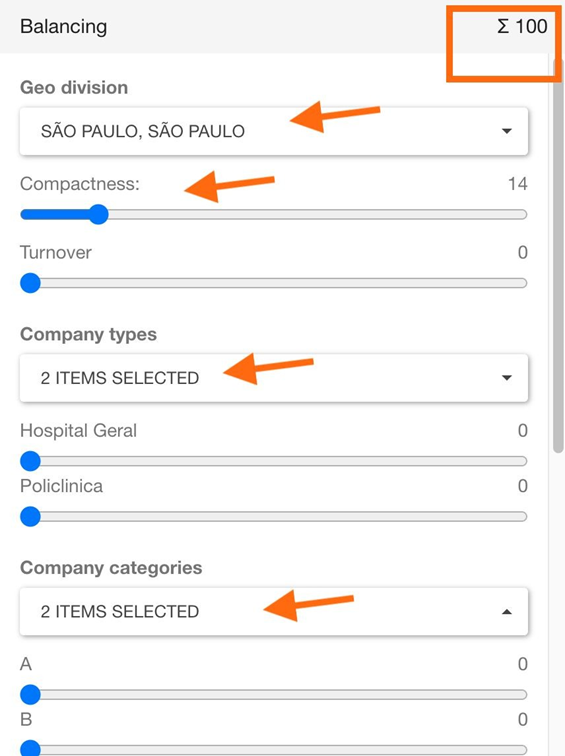
- Если сумма меньше 100, остаток будет добавлен к компактности территории.
Когда вы перетащите все нужные ползунки, нажмите кнопку БАЛАНС.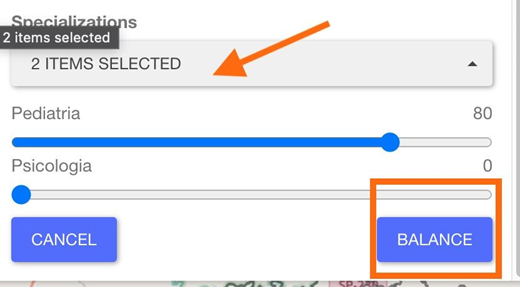
Дополнительная информация
Для балансировки территорий необходимы следующие шаги:
1. Укажите начальную точку для сотрудника или отправную точку для работы представителя.
2. Укажите параметры, по которым будут выравниваться территории.
3. Просмотрите результат балансировки и сохраните его для дальнейшего использования.
4. После запуска процесса нажмите кнопку ГОТОВО слева внизу.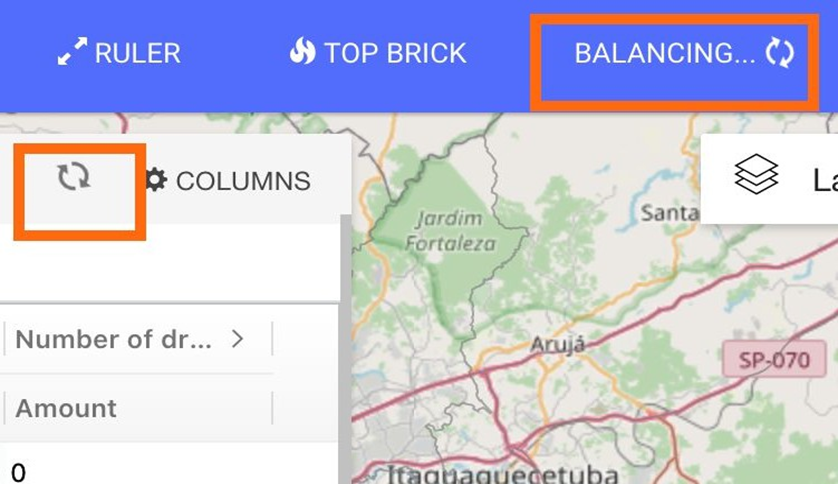
Неназначенная территория
- Чтобы проверить неназначенную территорию, нажмите на целевую отметку.
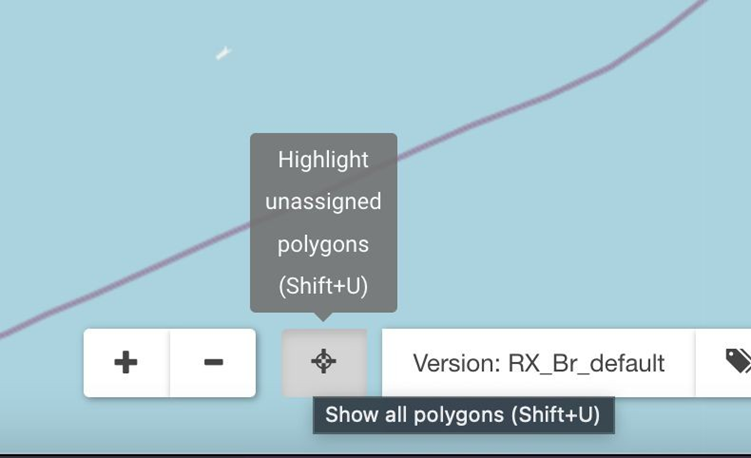
- Вся неназначенная область будет окрашена в красный цвет и поможет понять, не была ли какая-то область пропущена.
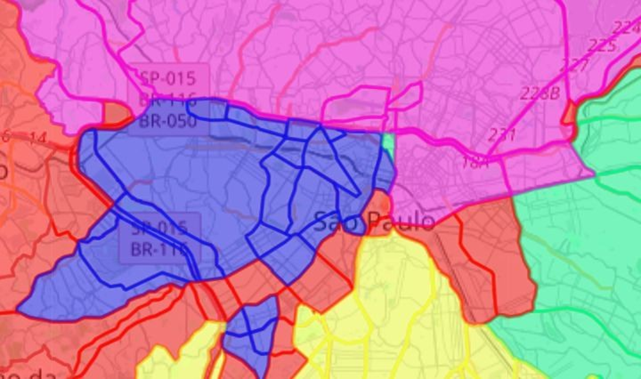
- Вы можете раскрасить его КИСТЬЮ.
Удаление выравнивания территории. Для стирания нажмите кнопку рядом с кистью и выберите необходимую территорию для стирания.