This dataset is located in the left column, under the Tasks section. Task states will be displayed on users' devices in the task card, specifically in the "Task state" field.
Upon opening the dataset, a table with the following columns will appear: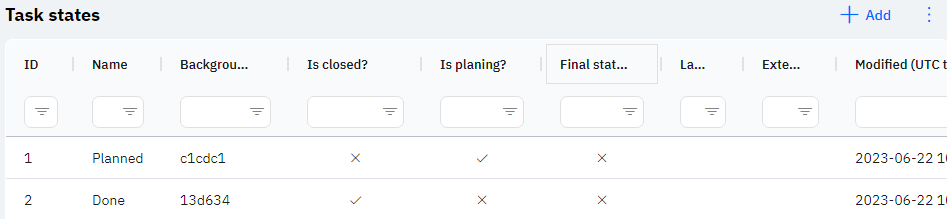
Id - this is the display of the task state ID in the database. When adding a new task state, this value will be generated automatically and there is no need to edit it later. This value may come in handy, for example, when submitting a request to technical support.
Name - the name of the task state. This name will be displayed on the employee's device in the task state field.
Detailed Description:
The name of the task state appears on the employee's device when adding a new task or modifying an already created one.
Upon clicking on a task state, the field will slightly highlight:
After selecting a task state, it will be displayed in the task card.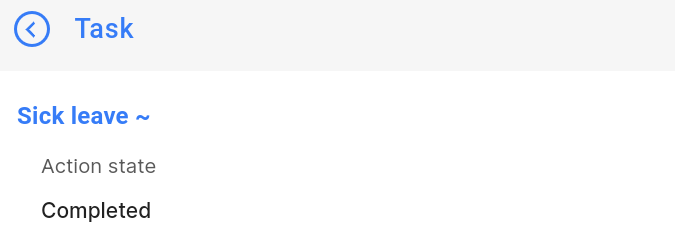
Color (HEX, without #) – the color of the task state. When a specified task state is chosen, it will be colored in the selected color.
Detailed Description:
Upon opening the program in the schedule section, the user sees all their tasks for the selected date. For easier orientation in tasks, employees can pay attention to the task color. For example, it is noted below that a gray task is "Planned," and green task is "Completed."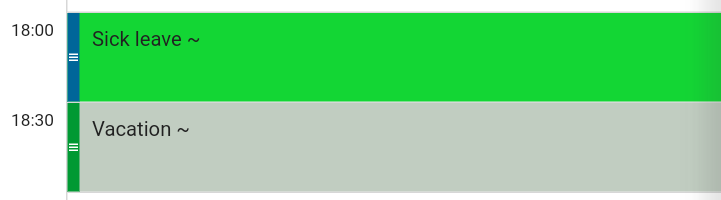
Is closed? - If a cross is indicated in this column, it means that such a task will not be pulled into analytics as a successful task. If a checkmark is indicated, it means the task was successfully completed.
Detailed Description
There are mainly three task states:
Planned (Final State? - cross, Is closed? - cross) - users can edit such tasks.
Completed (Final State? - checkmark, Is closed? - checkmark) - users cannot edit such a task, and its completion will be counted in analytics as successfully conducted.
Canceled (Final State? - checkmark, Is closed? - cross) - users cannot edit such a task, and its cancellation will not be counted in analytics as a successful task. Employees mark this task state to show management that they had plans to conduct a task, but it was not possible due to circumstances.
Is planing? - If a checkmark is indicated in this column, it means that when creating a new task, this task state will be set automatically. If a cross is indicated, it means that when creating a new task, this task state will not be set automatically.
Detailed Description
When creating a new task, the task state "Planned" is often automatically set (setting above). In the screenshot below, we see that the task state "Planned" is highlighted in gray.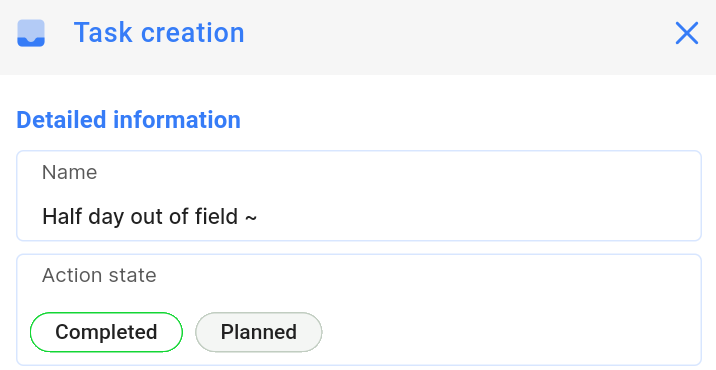
Final state? - if a cross is indicated in this column, it means that a task in such a state can be edited. If a checkmark is indicated, it means that once this state of the task is selected and the save button is pressed, such a task can no longer be edited.
Detailed Description
For example, below is a task in the "Planned" state, i.e., a cross is selected for it above. When clicking on this task in the schedule, the "Edit" or "Delete" button is displayed below.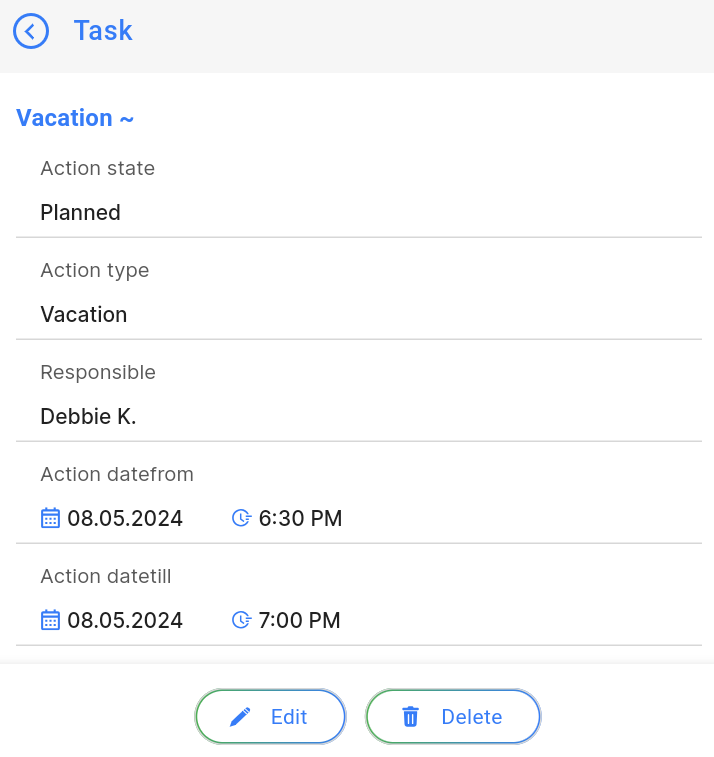
When clicking on tasks that are in the "Completed" (or "Canceled") state, i.e., a checkmark is selected for it above, the "Edit" field no longer appears.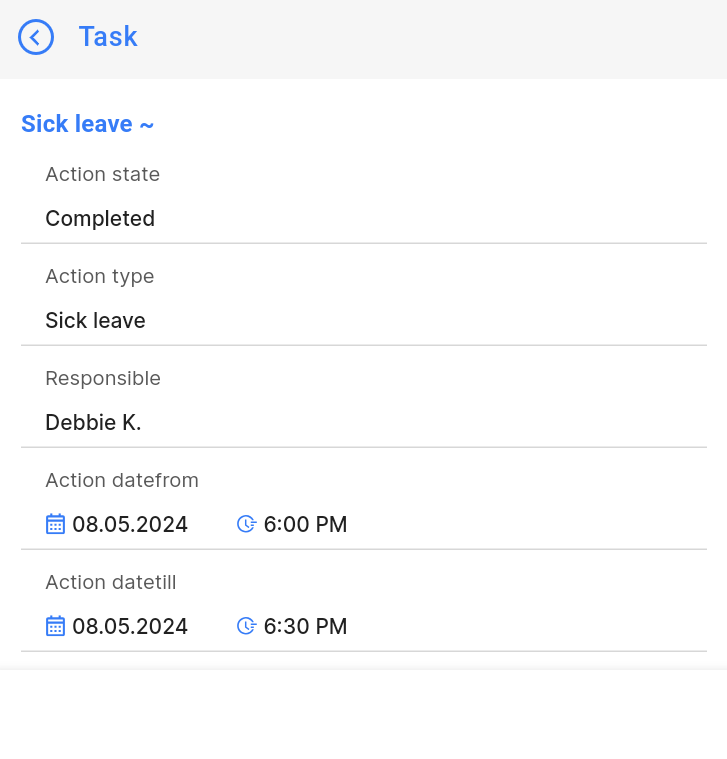
Language - in this column, the language of the task state is displayed. This means that only those employees whose employee card specifies this language will see this task state.
Detailed Description
The user cannot change or view their language. Changes to the user's card are made by technical support or by an employee who has access to the Admin Panel. The user's language can be viewed in the Users section, by clicking on the eye icon next to the interested user in the Working Area and Localization section.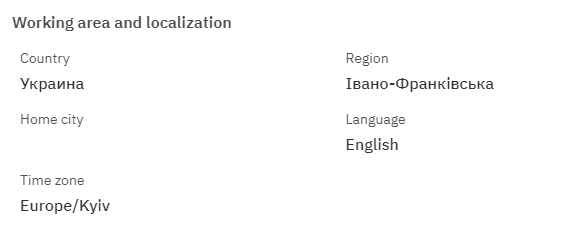
External key - in this column, an external key will be displayed. This can be used to link information with external data.
Modified – shows the date of the last modification of the row. Time is displayed in Greenwich Mean Time (UTC 0).
To add a new task state, click on the + Add icon in the upper right corner. After clicking, a window will open in which you can fill in the following fields: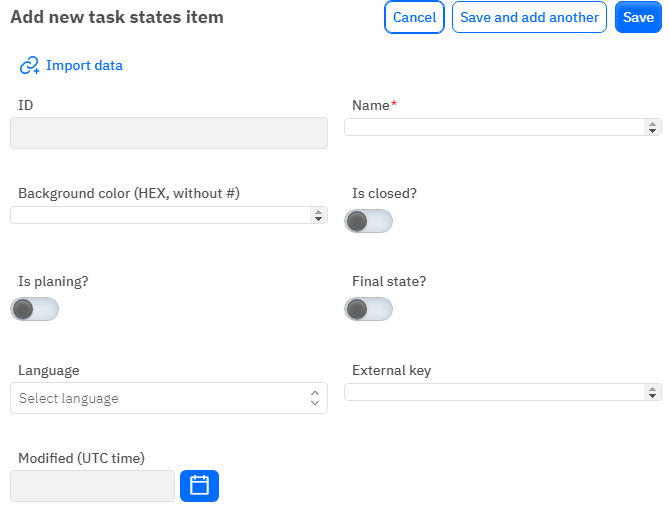
Id – This field is not editable; it will automatically be added when saving a new task state.
Name – A mandatory field that must be filled in. Specify the name of the task state.
Color (HEX, without #) – Optional, allows specifying a color for the task state. The field should only contain color data in HEX encoding. Do not include the # symbol at the beginning. A color palette is available on google.com by searching for hex color.
Is closed? - Toggle switch. Leave in the off position if this state of the task should not be considered as successfully completed in analytics. Turn on if this state of the task should be considered in analytics.
Is planing? - Toggle switch. Leave in the off position if this state of the task should not be displayed when creating a task; turn on if this state should automatically be displayed when creating a new task.
Final state? - Toggle switch. Leave in the off position if the task in this state should be editable. Turn on if the task in this state should not be editable.
Language - Optional field, you can select a language from the dropdown list. The dataset with languages is filled out separately.
External key - Optional field, you can enter an external key.
Modified – A non-editable field that is automatically updated after changes or additions.
After entering all the necessary fields, you can click Save to save the data, click Save and add more to save the data and open a new window for filling, or Cancel if you do not need to save the data.