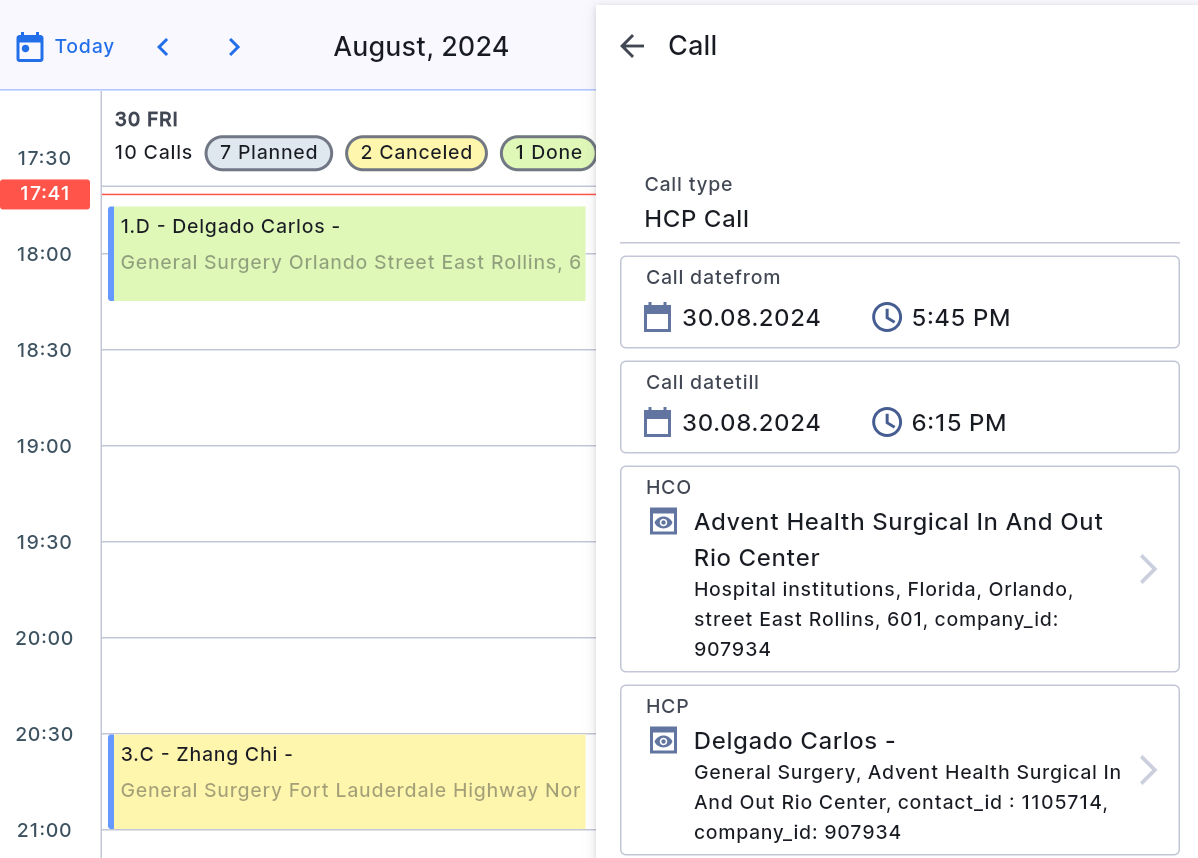Typ połączenia jest wyświetlany w kolorowym pionowym pasku po lewej stronie podglądu połączenia w Harmonogramie .
Połączenia typu „wezwanie HCP” są zwykle oznaczone niebieskim paskiem.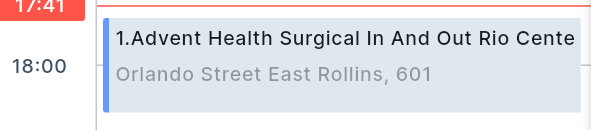
Wybierz żądane połączenie i dotknij «Edytuj» u dołu karty. W przypadku połączeń ze stanem „Planowane” użytkownik może w razie potrzeby zmienić HCP, datę rozpoczęcia/daty połączenia oraz typ połączenia.
Jeżeli lekarz ma na karcie kilka miejsc pracy, istnieje możliwość wyboru jednego z listy dostępnych placówek. Podobnie istnieje możliwość zmiany specjalizacji, jeżeli lekarz posiada ich kilka i są one ujęte w karcie klienta.
Kolejne sekcje zależą od ustawień firmy:
-
Marki . Kiedy użytkownik dotknie tej podsekcji, otworzy się nowe okno. W tym oknie użytkownik może:
- Wybrać linię. "Linia" reprezentuje priorytet marki podczas wizyty, a użytkownik może ją modyfikować.
- Edytować promocję. Użytkownik musi wybrać jedną lub więcej marek i włączyć przełącznik „Promocja” dla omawianych marek lub wyłączyć go, jeśli nie były omawiane.
- Dodać markę z listy, klikając przycisk "+" w prawym górnym rogu okna.
- Usunąć markę za pomocą ikony kosza na śmieci znajdującej się po prawej stronie nazwy marki.
-
Kliknąć „Zapisz”, aby zapisać wprowadzone zmiany.
-
«Prezentacje» . Użytkownik może dodawać prezentacje za pomocą przycisku «+» znajdującego się po prawej stronie linii „Dodaj”.
Za pomocą przycisku znajdującego się po lewej stronie nazwy prezentacji użytkownik może rozpocząć demonstrację prezentacji podczas rozmowy. Niechciane prezentacje można usunąć z rozmowy, klikając ikonę kosza . -
Sekcja «Materiały promocyjne» . Kiedy użytkownik dotknie tej podsekcji, otworzy się nowe okno. W tym oknie użytkownik może:
- dodaj nowy materiał promocyjny za pomocą przycisku «+» w prawym górnym rogu okna.
- usuń materiały promocyjne za pomocą ikony kosza po prawej stronie nazwy materiału promocyjnego
- zmienić ilość materiałów promocyjnych.
-
Kliknij «Zastosuj», aby zapisać zmiany.
-
Sekcja Umowa – to raport, który wypełnia użytkownik na temat opinii klienta na temat przereklamowanych produktów. W tym oknie użytkownik może dodać szczegółowe informacje o markach wybranych w odpowiedniej sekcji połączenia.
-
Członkowie – jeżeli użytkownik prowadzi rozmowę ze swoim przełożonym, może zanotować swojego przełożonego jako uczestnika (przełożonego) rozmowy.
-
Wynik połączenia — (dowolny tekst) po połączeniu.
Wszystkie te sekcje są dostępne wyłącznie w interfejsie karty telefonicznej HCP.
Po uzupełnieniu wszystkich informacji zmień „Stan połączenia” na „Gotowe” (zamknij) i dotknij „Zapisz” .
Zakończone połączenie zmieni kolor w harmonogramie i nie będzie można go dalej edytować.