Adding a new user.
To add a new user, click the "+ Add" button in the upper right corner of the Users section.
Upon clicking the button, a window will open containing the following fields:
User Name: Mandatory field. Enter the user's first name and last name. Information from this field will be displayed in other sections, such as when assigning a user responsible for a client or company, when assigning a user a cycle plan, etc.
Email: Mandatory field. Enter the user's email address. Information from this field is also used for the user's system login.
Phone: Mandatory field. Enter the user's contact phone number. The phone should be entered in international format. For example, for Ukraine: +380507778899. When entered in this format, it will automatically adjust to the mask and become +38 (050) 777-88-99.
Role: Mandatory field. Specify the user's role. The role affects most of the main settings for the user, visibility of other sections, CRM card settings, lists of available types of calls and tasks, etc.
Active Account?: Switch to the enabled position. Otherwise, the user will be created as blocked.
Reports to: Mandatory field. Specify the user's direct manager.
Job title: This field specifies the user's position.
Product direction: Mandatory field. Add the product directions for the user. The product directions determine the lists of available preparations and client/company categories.
Sub direction: This field specifies the product sub-direction.
Country: This field specifies the user's country. The country determines the choice of available regions.
Region: Mandatory field. Add at least one region where the user will work. The region determines the list of available clients/companies.
Home city: This field specifies the city where the user lives.
Language: Mandatory field. Select the user's language. The language affects the display of information in various CRM sections.
Time Zone: Mandatory field. Select the time zone. The time zone affects how data received from the user's device is automatically adjusted. For correct data display on the server, the time zone must match the time zone on the user's device.
External key: This field specifies the external user ID. This can be used to link information with external data.
Color: This field specifies the user's color. The user's color affects the color of polygons in GeoForce.
First Working Day: This field specifies the user's first working day. Typically, this is the date of employment.
Last Working Day: This field specifies the user's last working day. Typically, this is the date of termination. This field is filled in when blocking the user.
Valid Until: This field specifies the date until which additional settings enabled for the user will be valid.
Hide user in GeoForce service: Toggle this switch to hide the user in GeoForce.
Access to change responsibles: Toggle this switch to give the user access to change the bindings of clients and companies to users.
Access to change responsible (clients section): Toggle this switch to give the user access to change client bindings to users.
Access to change responsible (companies section): Toggle this switch to give the user access to change company bindings to users.
Developer mode (mobile application): Toggle this switch to activate debug mode for the mobile application for the user. Used only at the request of the development department.
Locking a user.
To lock a user, first ensure that the user has no subordinates. To do this, enter the user's name in the search bar. If you see the user listed in the "Reports to" column, you must reassign all subordinates to another user before proceeding with the lock. Once the user has no subordinates, you should:
Open the user card by clicking on the eye icon in list mode, or on the card itself in tree mode.
Click on the Edit Data button.
Toggle the Active Account? switch to the off position.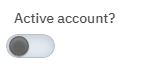
If necessary, fill in the termination date in the Last working day field.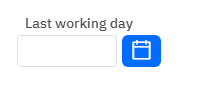
Click on the Save button.