This dataset is located in the left column, under the Products section. It contains information on all available preparations.
Upon opening the Dataset, a table with the following columns will appear: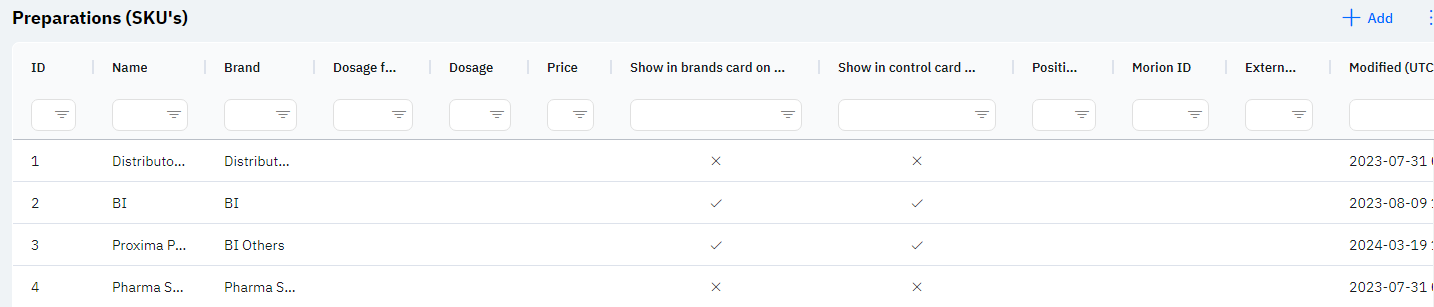
Id - displays the ID of the row in the database. When adding a new row, this value is generated automatically and there is no need to edit it later. This value may be useful, for example, when submitting a request to technical support.
Name - the name of the preparation.
Detailed Description
Preparations are filled out by the user of the program at the close of pharmacy calls in the control field: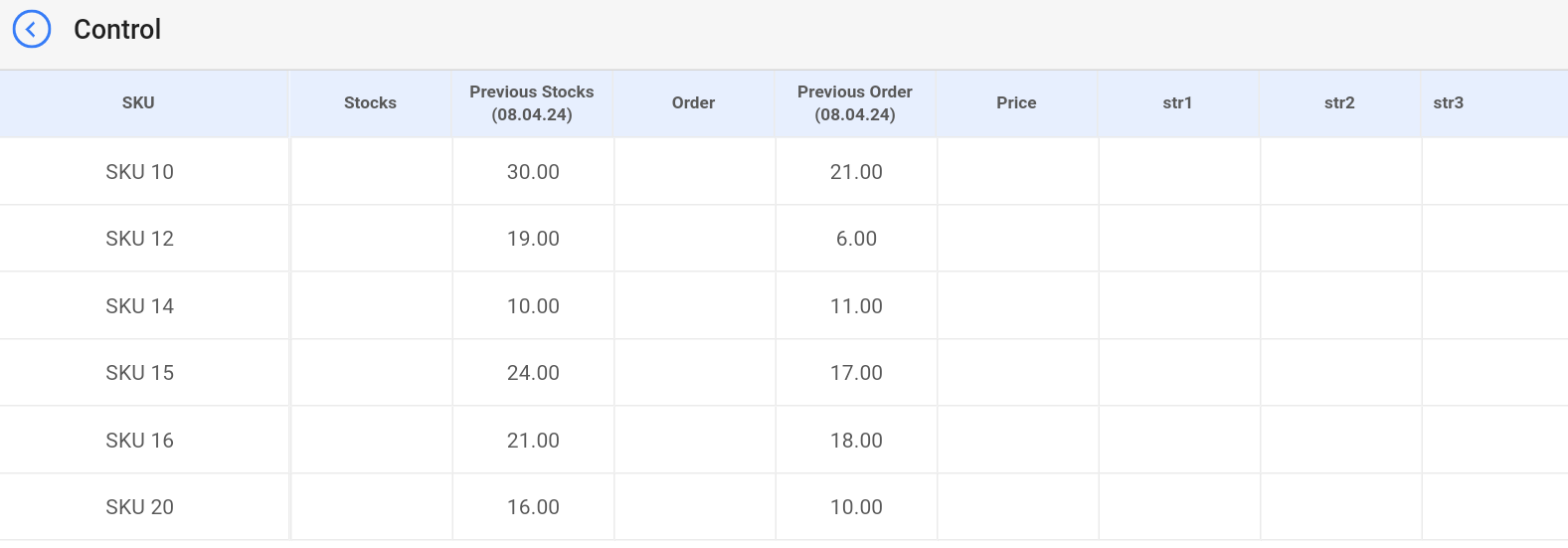
In some companies, the Agreement field during a call (when filling out a call to a doctor) may also display a list of preparations.
Brand - specifies the brand to which this preparation is linked.
Detailed Description
In this column, the link between the preparation and the Brand is specified. This is necessary for:
- Displaying the brand later on the user's device. (The product direction is linked to the preparation, and the preparation to the brand).
- Displaying in the agreement column. If in the company, the agreement field (when closing HCP call) includes preparations, then in the agreement window, the user can add detailed information only about those preparations that were selected in the call under the Brands field and linked with the selected brands in the setup above.
Dosage Form - specifies the dosage form of the preparation.
Dosage - the dosage of the preparation.
Price - the price of the preparation.
Show in the brands card on call – whether this preparation will be displayed in the agreement during the call (HCP call). A checkmark means that the preparation will be displayed in the agreement, a cross means it will not be displayed.
Show in the control card on call – whether this preparation will be displayed in control during the call (pharmacy call). A checkmark means that the preparation will be displayed in control, a cross means it will not be displayed.
External Key – this column will display the external key. This can be used to link the row with external data.
Modified – displays the date of the last row change. The time is displayed in Greenwich Mean Time (UTC 0).
To add a new preparation, click on the + Add icon in the upper right corner. After clicking, a window will open where you can fill in the following fields: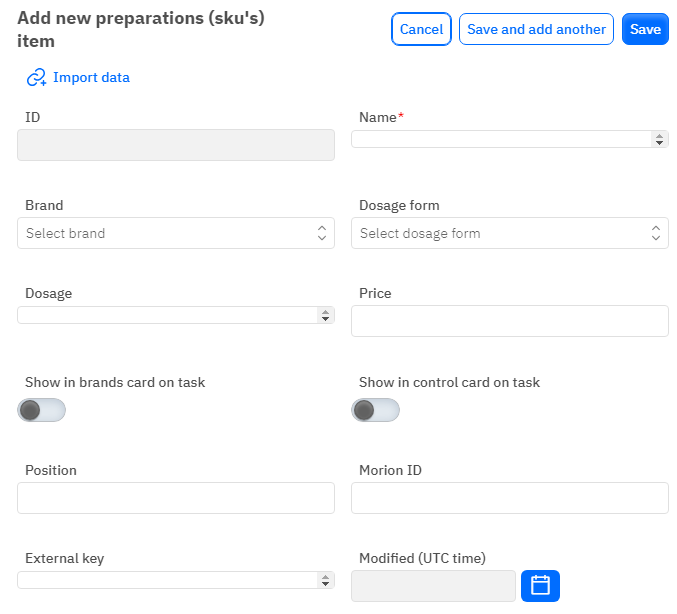
Id – This field is not editable, it will be automatically added when saving the new preparation.
Name – A mandatory field to fill out. You must specify the name of the preparation.
Brand - An optional field, you can select a Brand from the dropdown list. The dataset with brands is filled out separately.
Dosage Form - An optional field, you can select the dosage form from the dropdown list. The dataset with dosage forms is filled out separately.
Dosage – An optional text field to fill out. You have the option to specify the preparation's dosage.
Price – An optional numeric field to fill out. You have the option to specify the price of the preparation.
Show in the brands card on call – A toggle. Leave it off if the preparation should not be displayed in the Agreement field during a call. Turn it on if the preparation should be displayed in the Agreement field.
Show in the control card on call – A toggle. Leave it off if the preparation should not be displayed in the Control field during a call. Turn it on if the preparation should be displayed in the Control field.
External Key – An optional field, you can enter an external key for the row.
Modified – A non-editable field, automatically set after a change or addition of a row.
After entering all necessary fields, you can click Save to save the data, click Save and Add More to save the data and open a new window for filling, or Cancel if the data does not need to be saved.
Important!
To display the new preparation on the user's device, it is essential to link it with the user's product direction and in the Linking preparations with product directions(divisions) Dataset. It's also necessary to specify where exactly the employee should see this preparation via the togglesShow in the brands card on call and/or Show in the control card on call.