Możliwość dodania zdjęć wykonanych na terenie instytucji. Kliknięcie pola „Zdjęcie” w karcie planowanej wizyty powoduje otwarcie nowego okna dla użytkownika.
-
W nowym oknie użytkownik może kliknąć znak „+” w prawym górnym rogu, aby dodać zdjęcie.

Aplikacja poprosi użytkownika o wybranie źródła zdjęć - aparatu lub galerii .
-
Po dodaniu zdjęcia będzie ono widoczne na liście w tym oknie.

-
Klikając na zdjęcie użytkownik może przypisać do niego tagi .

-
W oknie edycji kliknij „+” w prawym dolnym rogu. Pojawi się okno z dostępnymi tagami .

-
Wybierz niezbędne tagi i naciśnij „Gotowe” u dołu ekranu.

-
Kliknij „ < ” w oknie dodawania zdjęcia, aby zapisać zmiany i dołączyć zdjęcie do wizyty.
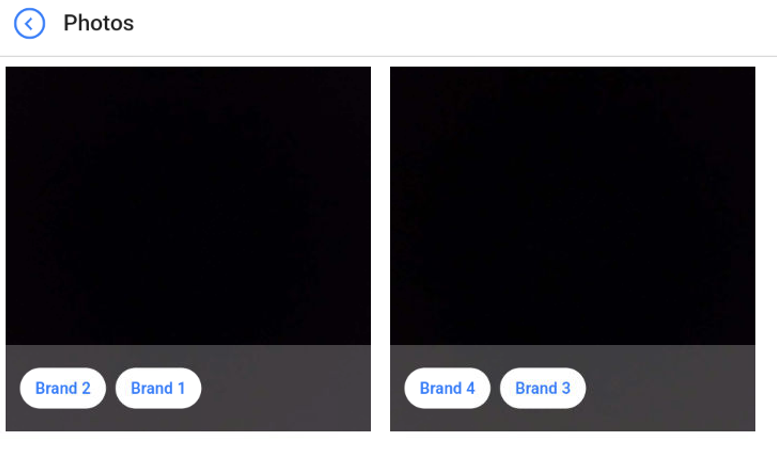
Aby usunąć zdjęcie, kliknij trzy linie w prawym górnym rogu.
-
Następnie wybierz zdjęcia, które użytkownik chce usunąć (lub wybierz wszystkie).

-
Następnie kliknij ikonę kosza na śmieci, aby je usunąć

Aby skopiować tagi do zdjęcia, kliknij trzy linie w prawym górnym rogu.

-
Następnie wybierz zdjęcie, do którego użytkownik chce dodać tagi./

-
Kliknij ikonę kopiowania.

-
Wybierz tagi, które zostały już dodane do innego zdjęcia w tej wizycie, i kliknij „Gotowe”.

-
Po tym wskazane tagi zostaną dodane do wybranych zdjęć.
