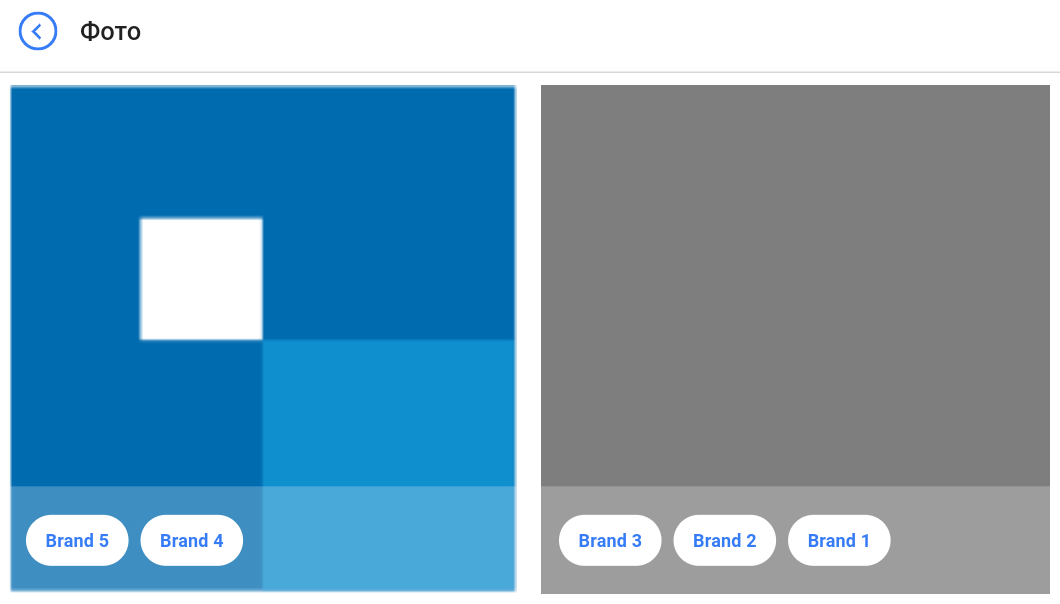Опция добавления фотографий, сделанных в учреждении. Нажав на поле "Фото" в карточке запланированного визита, у пользователя откроется новое окно.
-
В новом окне пользователь может нажать на "+" в верхнем правом углу, чтобы добавить фотографию.

Приложение предложит пользователю выбрать источник фотографии - камера или галерея.
-
После добавления фотографии ее можно увидеть в списке в этом окне.

-
Нажав на фотографию, пользователь может присвоить ей теги.

-
В окне редактирования нажмите на "+" в правом нижнем углу. Появится окно с доступными тегами.

-
Выберите нужные теги и нажмите "Готово" внизу экрана.

- Нажмите " < " в окне добавления фотографии, чтобы сохранить изменения и прикрепить фотографию к визиту.
Чтобы удалить фотографии, нажмите на три линии в правом верхнем углу.
-
Затем выберите фотографии, которые нужно удалить (или выберите все).

-
Затем нажмите на значок корзины, чтобы удалить их.

Чтобы скопировать теги на фотографию, нажмите на три линии в правом верхнем углу.
-
Затем выберите фотографии, к которой пользователь хочет добавить теги.

-
Нажмите на значок копирования.

-
Выберите теги, уже добавленные к другой фотографии в этом визите, и нажмите кнопку Готово.

-
После этого указанные теги будут добавлены к выбранным фотографиям.