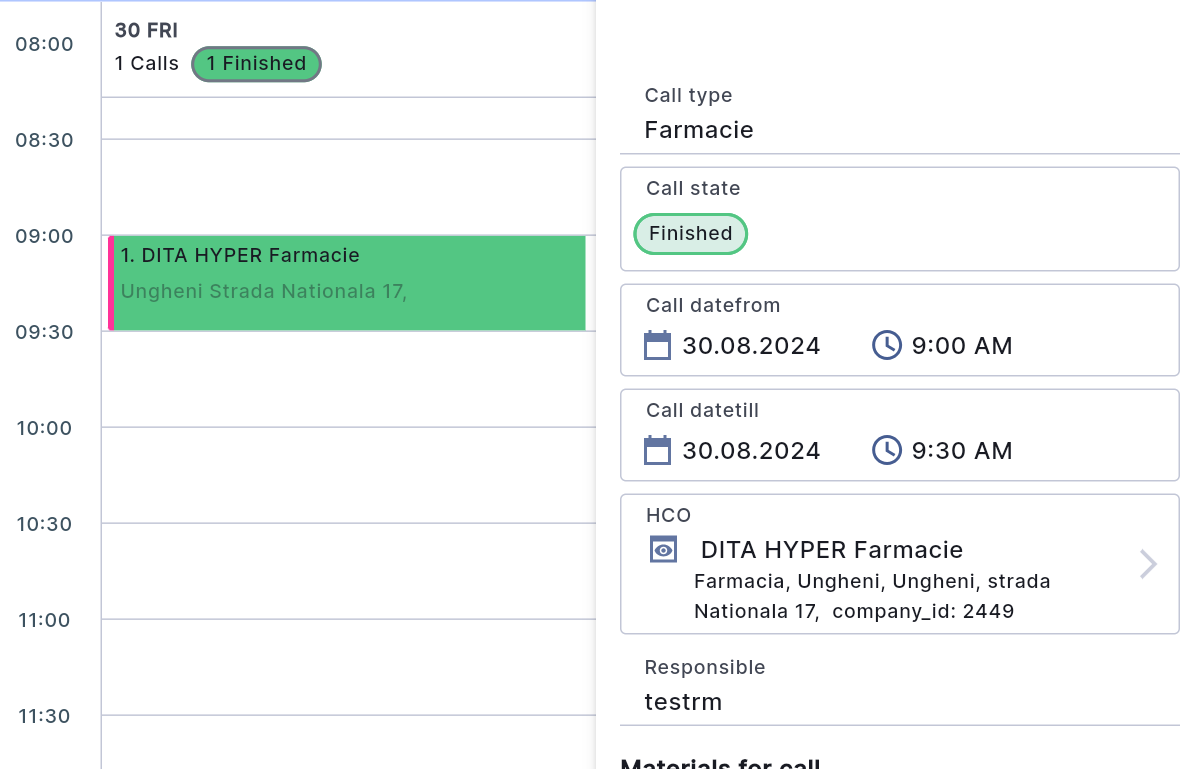The call type is displayed in a colored vertical stripe on the left of the preview of the call in the Schedule. Calls with the type "Pharmacy call" are marked with a red stripe on usual.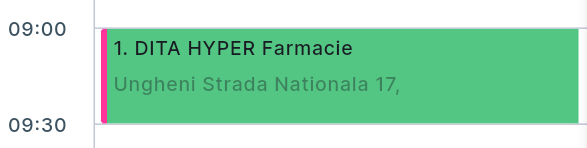
Select the desired call and tap "Edit" at the bottom of the card. In the calls with the "Planned" state, if necessary, the user can change the HCO or call datefrom/datetill, and call type.
To close the call, a user should change the call state to Closed (done). The next sections depend on the company settings:
-
Brands. When the user taps this sub-section new window opens. In this window, the user can:
- Select the line. The "Line" represents the priority of the brand during the visit, and the user can modify it.
- Edit the promotion. The user must select one or more brands and toggle the "Promotion" switch on for the discussed brands or off if they were not discussed.
- Add a brand from the list by clicking the "+" button in the top-right corner of the window.
- Delete a brand using the trash can icon to the right of the brand name.
-
Click "Save" to save the changes.
-
«Presentations». Users can add presentations with the button "+" to the right of the “Add” line.
-
«Promo materials» section. When a user taps this sub-section new window opens. In this window, the user can:
- Add a new promotional material by clicking the "+" button in the top-right corner of the window.
- Delete a promotional material using the trash can icon to the right of the material's name.
- Edit the quantity of the promotional material.
-
Click "Save" to save the changes.
-
«Control» section. It’s a report that the user fills in about products available in the institution. When the user taps this section new window opens. In this window user can fill in information about preparations, and then tap the button «Apply».
- Members section. If the user holds the call with his superior, he can note his superior as a member (supervisor) of a call.
- Call result - (free-form text) following the call.
All these sections are viable only on the Pharmacy call card interface.
After filling in all the information, change the «Call state» to «Done» (closed) and tap «Save».
A completed call will change its color in the schedule and cannot be edited further.