This dataset is located in the left column, under the Calls section. Call types will subsequently be displayed on the user's device in the calls, under the call Type field. To make a call type selectable, it must be added in this dataset, and also linked to the Role and Type of company.
Upon opening the Dataset, a table will appear with the following columns: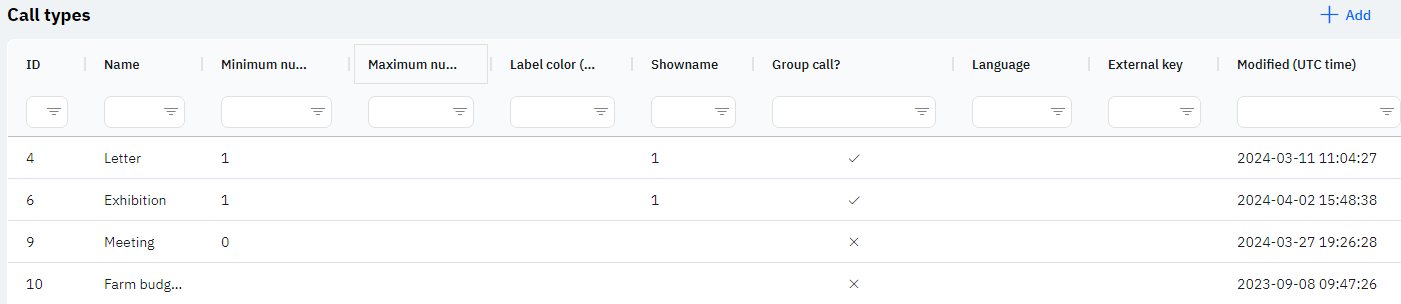
Id - this displays the ID of the call type in the database. When adding a new call type, this value is generated automatically and does not need to be edited later. This value may be useful, for example, when submitting a request to technical support.
Name - the name of the call type. This name will be displayed on the employee's device.
Detailed Description
The call type name is displayed on the employee's device when adding a new call to a pharmacy or to a doctor, or when modifying an already created call. To select a call type, scroll to the "Date and Type of call" block and click on the call Type line.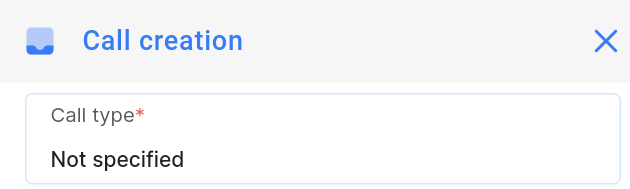
In the new window that opens, the user can select the desired call type from the list.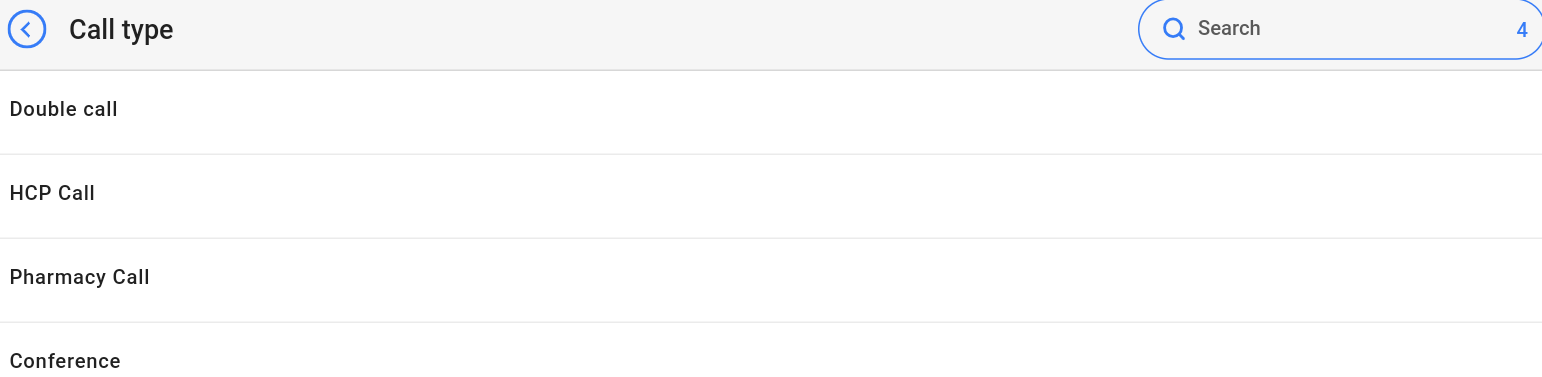
After selecting the call type, it will be displayed on the call card.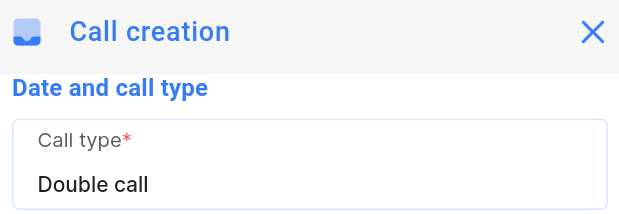
Minimum number of promotions allowed- specified by a number. When setting this value, the employee on their device in the call, under the Brands section, must choose at least the number of brands indicated, and toggle the "Promotion" (in the on position), as stated in this column.
Detailed Description
To close the call (change its status to Completed) with the minimum set value, the user needs to open the call on the device and scroll to the "Materials for call" block.
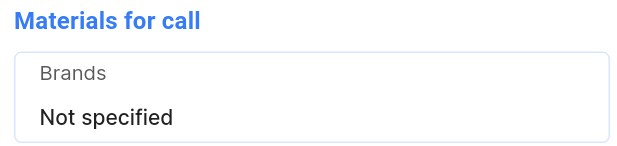
Next, the employee needs to click on the Brands line. If this setting is enabled, the minimum number of brands that need to be added to the call with the promotion indication for closing the call will be displayed at the top. Also, the total number of brands with promotion indication already selected in the call will be shown. The user is required to add brands with promotion indication at least in the amount specified in the setting.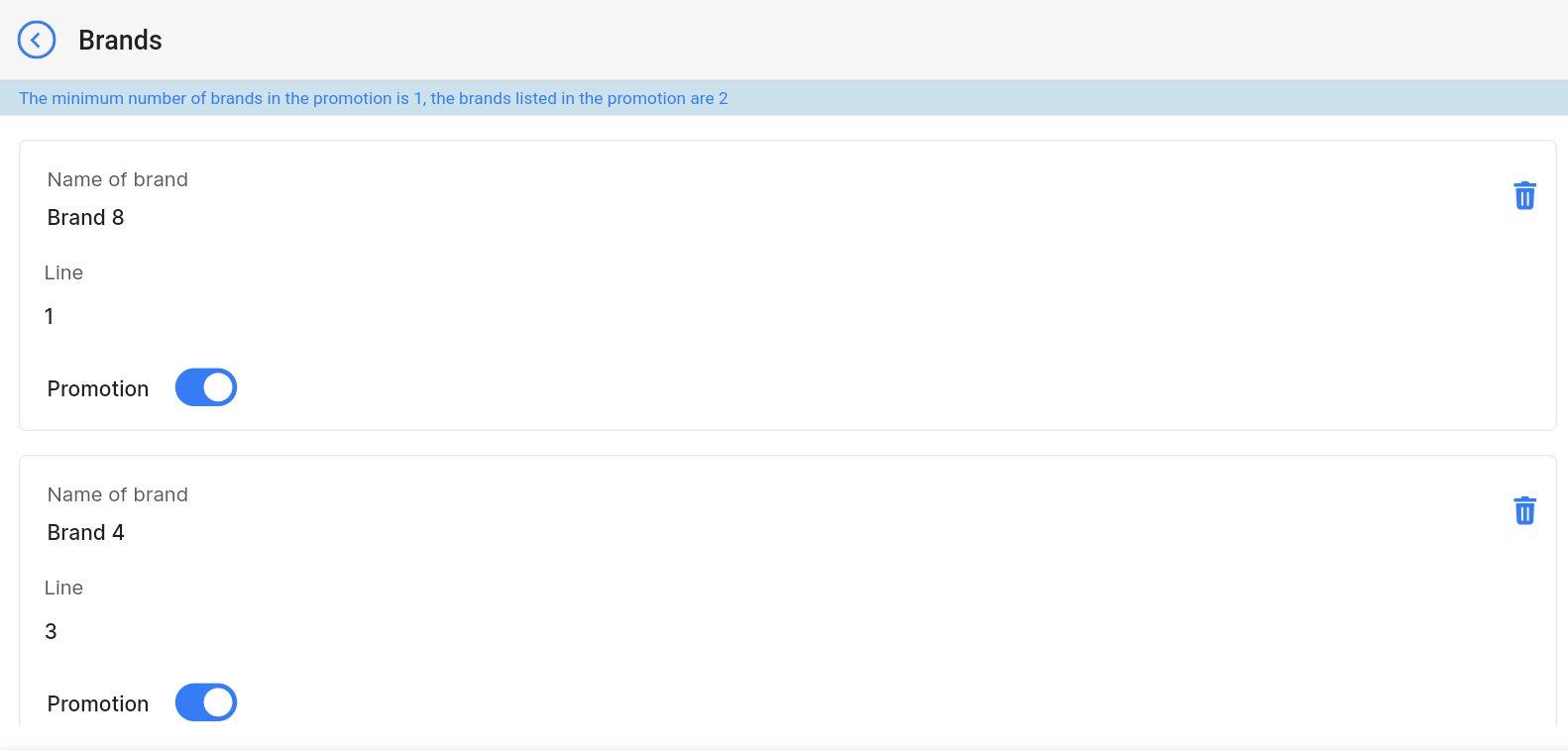
If the employee tries to change the call to "Completed" status but does not select the required minimum number of brands in the call, the program will not allow such a call to be changed to "Completed" status, and an information window will appear below stating that the indicated brands do not meet the condition for closing the call.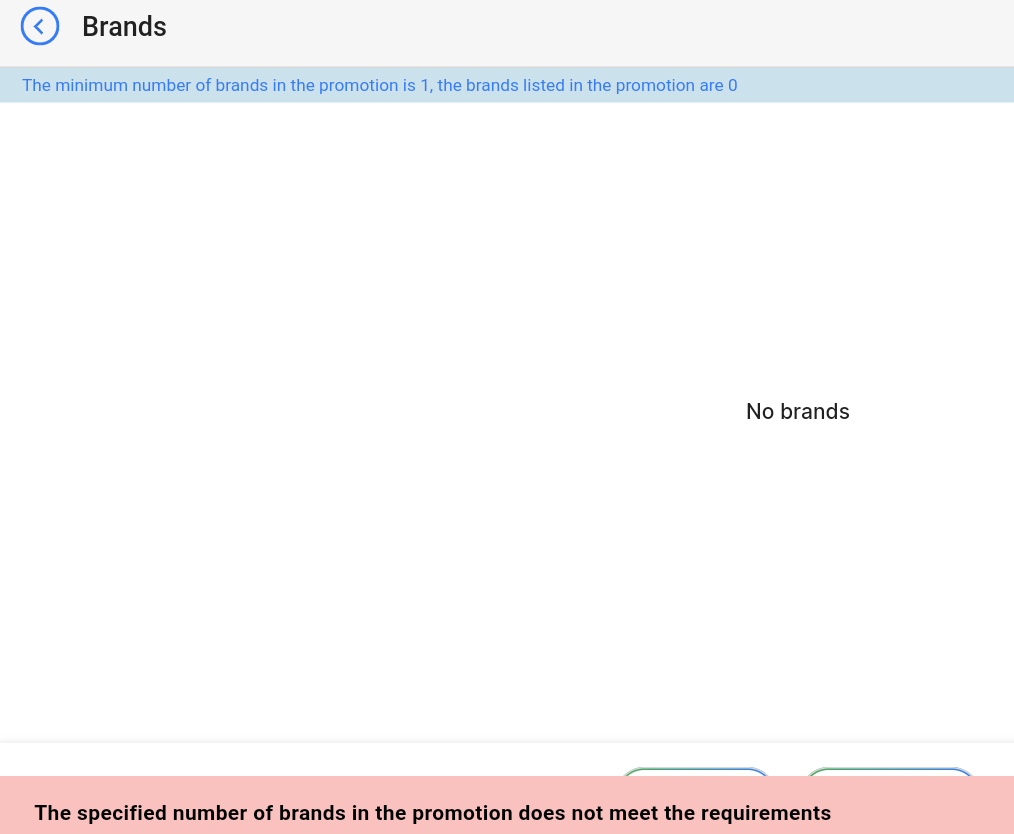
Maximum number of promotions allowed- specified by a number. In the call, under the Brands section, the employee must indicate brands and toggle the promotion switch (in the on position) up to the maximum number of brands as specified in this column. If more promotions are indicated than specified in this column, such a call cannot be changed to the "Completed" status.
Detailed Description
To close the call (change its status to Completed) with the maximum set value, the user needs to open the call on the device and scroll to the "Materials on the call" block.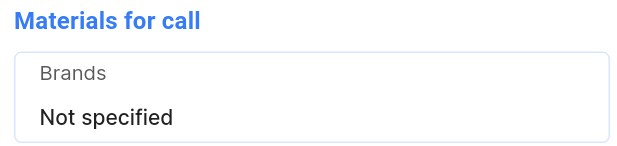
Next, the employee needs to click on the Brands line. If this setting is enabled, the maximum number of brands that can be added to the call with the promotion indication for closing the call will be displayed at the top. Also, the total number of brands with promotion indication already selected in the call will be shown. The user must not add more brands with promotion indication than the setting allows.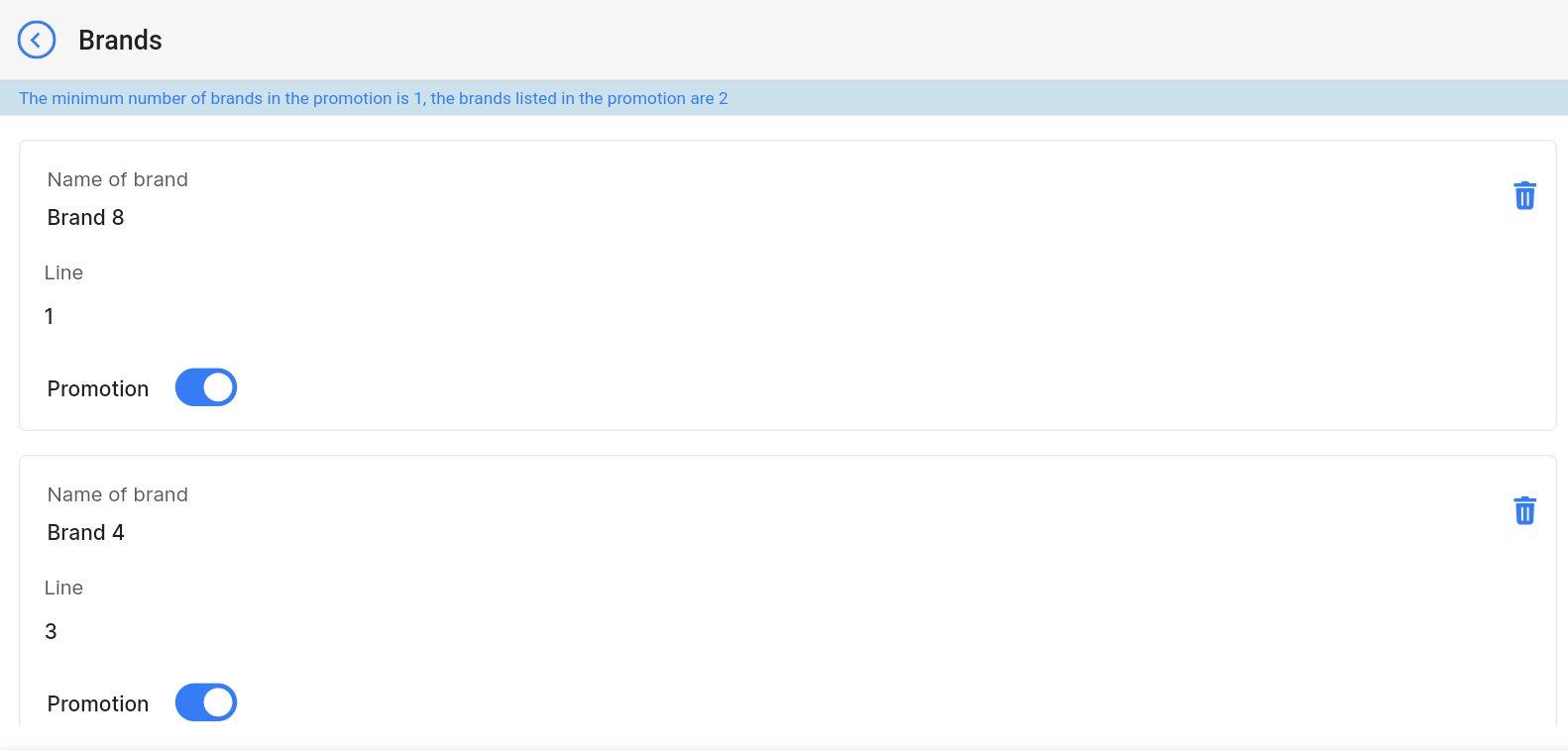
If the employee tries to change the call to "Completed" status but selects a number of brands in the call more than specified in the setting, the program will not allow such a call to be changed to "Completed" status, and an information window will appear below stating that the indicated brands do not meet the condition for closing the call.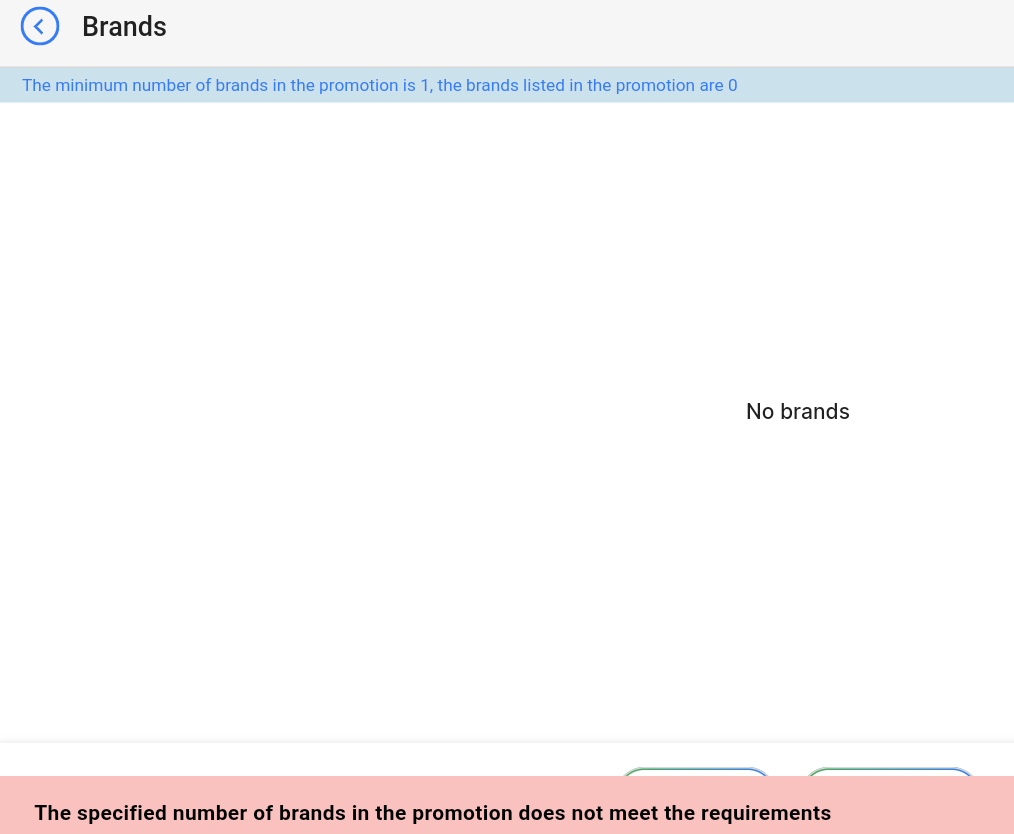
Label color (HEX, without #) - the color of the call type. When selecting the specified call type in the call card preview, this color will be displayed as a colored strip on the left side of the call.
Detailed Description
When opening the program in the schedule section, the user sees all their completed and planned calls for the selected date. For easier navigation in calls, the employee may pay attention to the colored strip on the left side of the call name. In the example below, a red strip is the Pharmacy call type, blue is the Doctor call type, and dark blue is the Conference call type. The color of the strip depends on the setting specified above.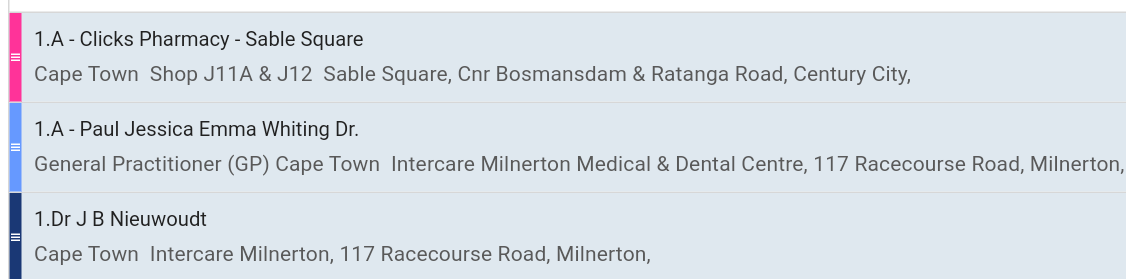
Showname - - what exactly will be displayed on the visit bar. In general, for a pharmacy call you can choose to display the name of the company, and for a doctor call you can choose to display the client's full name.
Group call? - if there is a checkmark in this column, it means the specified activity is a group event, meaning the members field will be displayed in such an activity. More than one client can be entered in the members field when conducting a call. If a cross is indicated, it means this field is not a group event, and the members field will not be available.
Detailed Description
When opening the call card in the Clients and companys section, the user can add multiple clients to the Members section.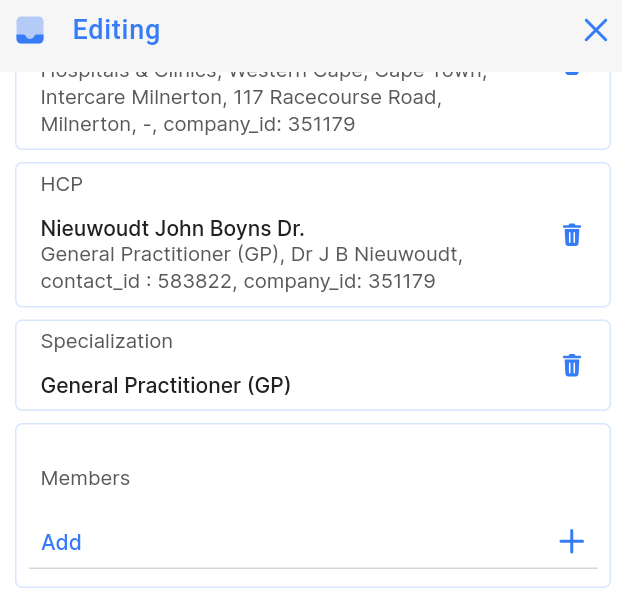
If this feature is disabled, the members field will not be displayed in the call.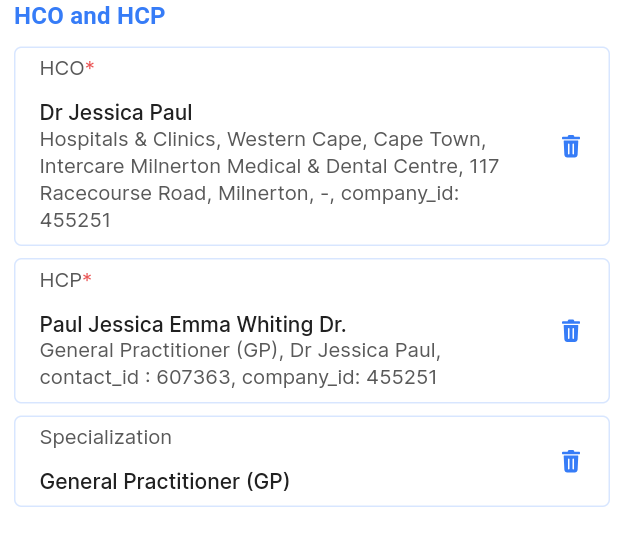
Language - this column displays the language of the call type. This means that only those employees whose employee card specifies this language will see this type of call.
Detailed Description
The user cannot change or view their language. Changes to the user's card are made by technical support or by an employee who has access to the Admin Panel. The user's language can be viewed in the Users section, by clicking on the eye icon next to the interested user in the Working Area and Localization section.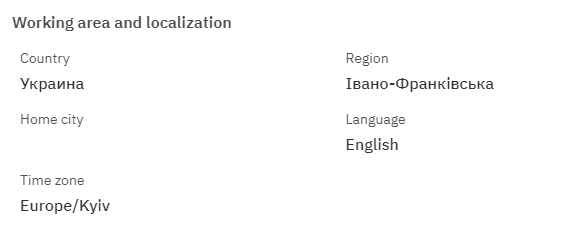
External Key - this column will display the external key. This can be used to link call types with external data.
Modified - displays the date of the last row change. The time is displayed in Greenwich Mean Time (UTC 0).
To add a new call type, click on the + Add icon in the upper right corner. After clicking, a window will open where you can fill in the following fields: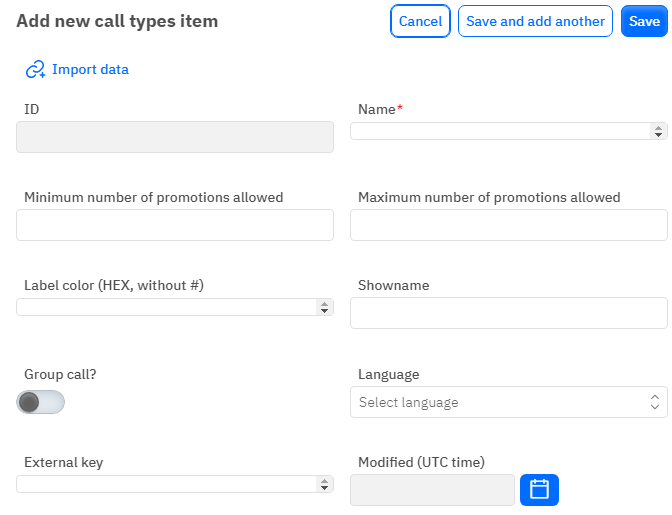
Id - this field is not editable, it will be automatically added when saving a new call type.
Name - a mandatory field to fill out. You must specify the name of the call type.
Minimum number of promotions allowed- an optional, numerical field to fill out. You can specify the minimum number of brands for promotion during the call.
Maximum number of promotions allowed- an optional, numerical field to fill out. You can specify the maximum number of brands for promotion during the call.
Label color (HEX, without #) - an optional field, you can specify the color of the stripe for the call type. The field should contain only color data in HEX encoding. Do not specify the color with the # symbol at the beginning. The color palette is available on google.com when searching for hex color.
Showname - an optional field, drop-down list. Ability to select what will be displayed on the visit bar.
Group call? - a toggle. Leave it in the off position if the members field should not be accessible during the call. Turn it on if the members field should be accessible during the call.
Language - an optional field, you can select a language from the dropdown list. The dataset with languages is filled out separately.
External Key - an optional field, you can enter an external key for the row.
Modified - a non-editable field, it is automatically set after a change or addition of a row.
After entering all necessary fields, you can click Save to save the data, click Save and Add More to save the data and open a new window for filling, or Cancel if the data does not need to be saved.