This dataset is located in the left column, under the companies section. It contains information on all available companies. Companies will be displayed in the program for users according to the regions specified in the user's and company's cards.
Upon opening the Dataset, a table with the following columns will appear: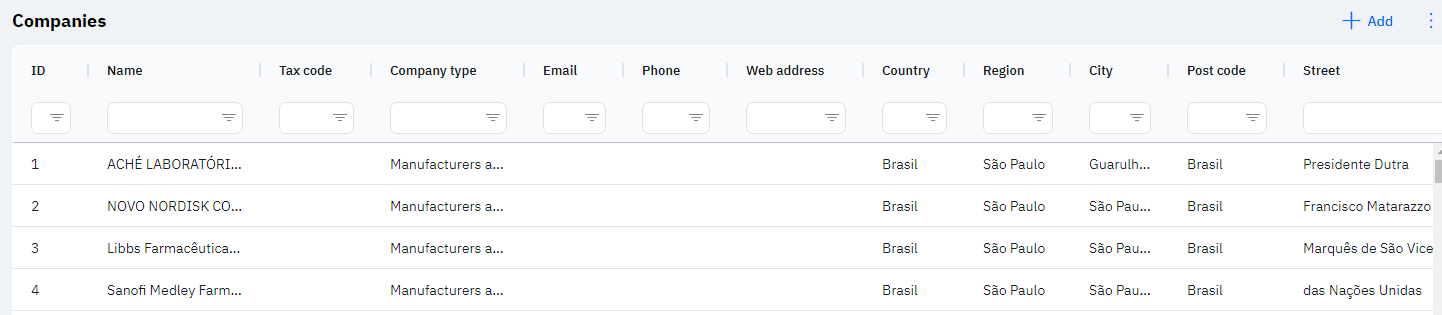
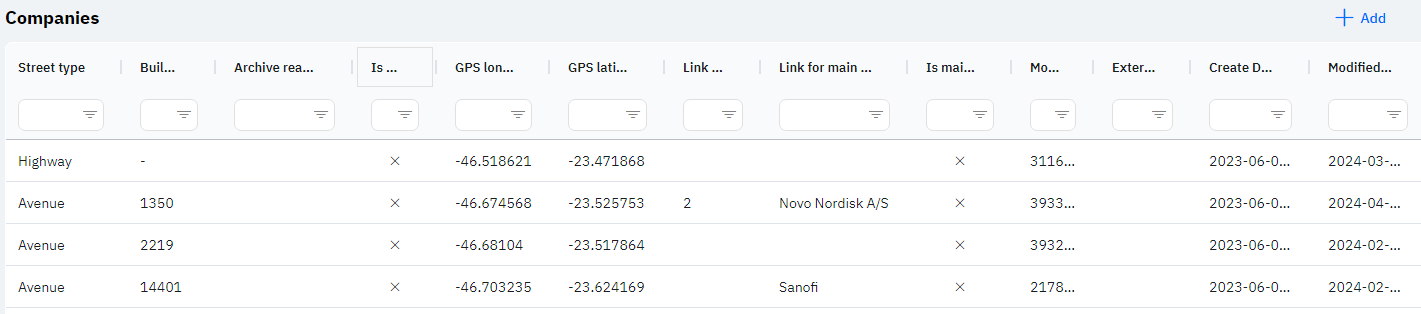
Id - This displays the company ID in the database. When adding a new company, this value is generated automatically and there is no need for further editing. This value may be useful, for example, when submitting a request to technical support.
Name - The name of the company.
Detailed Description
These companies will be displayed on the user's device in the companies section. An employee will see only those companies whose region matches the region in the user's card.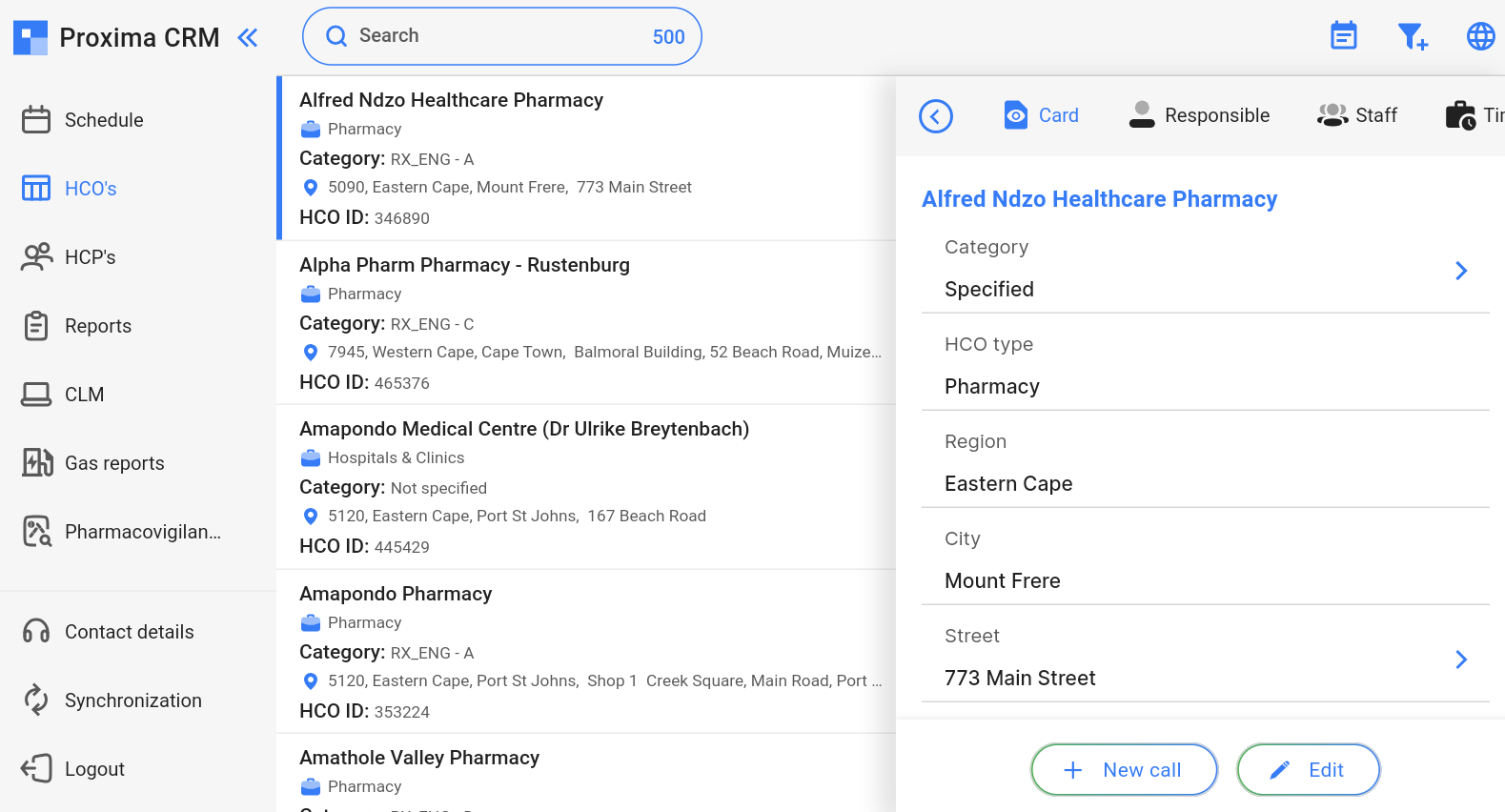
Tax code - The tax code of the company.
Company type - The specified type of the company.
Email - The email address of the company.
Phone - The contact phone number of the company.
Web address - The website link of the company.
Country - The country of the company.
Region - The region of the company. The region depends on the country specified above.
City - The city of the company. The city depends on the region specified above.
Postal code - The postal code of the company.
Street - The street where the company is located.
Street type - The type of street specified above.
Building - The building number of the company.
Archive reason - The company's card cannot be deleted. Instead of deleting, cards can be moved to the archive by adding a reason for archiving.
Detailed Description
Users can remove companies from the active database by clicking on the company's card, clicking modify, and in the Archive field, selecting a reason for archiving.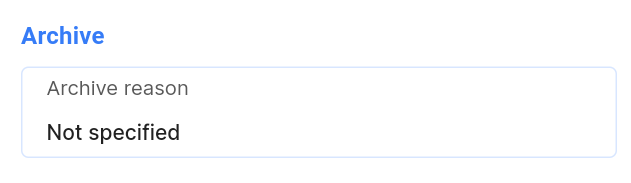
After saving, this company will only be available after applying the "HCO's in the archive" filter.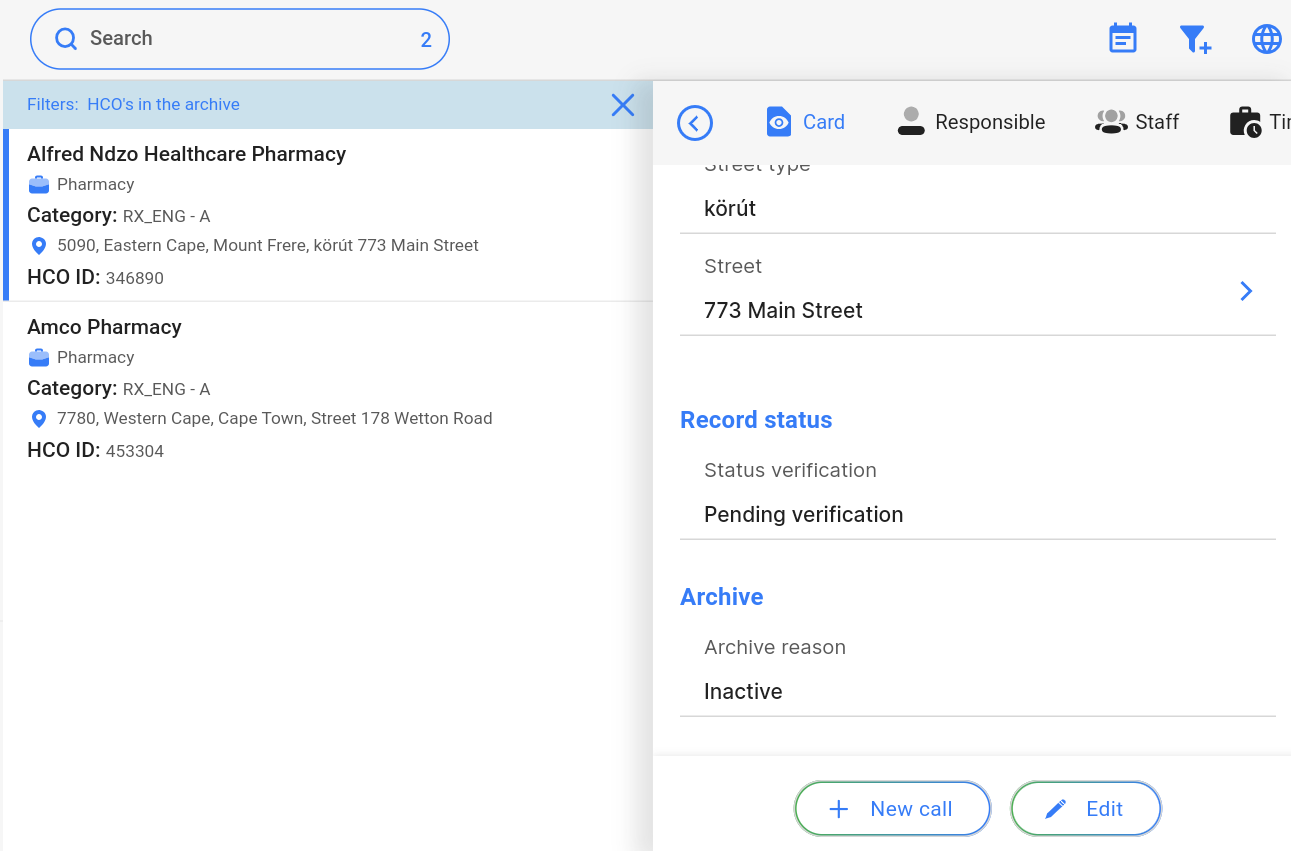
Is archive? - If there is a check mark, it means that this is an archived company and it has a reason for archiving specified above. If there is a cross mark, it means this is an active company.
GPS longitude - The longitude coordinate of the company.
GPS latitude - The latitude coordinate of the company.
Detailed Description
Using the GPS longitude and GPS latitude, the location of the company can be viewed by clicking on the globe icon in the company section of the tablet version of the program.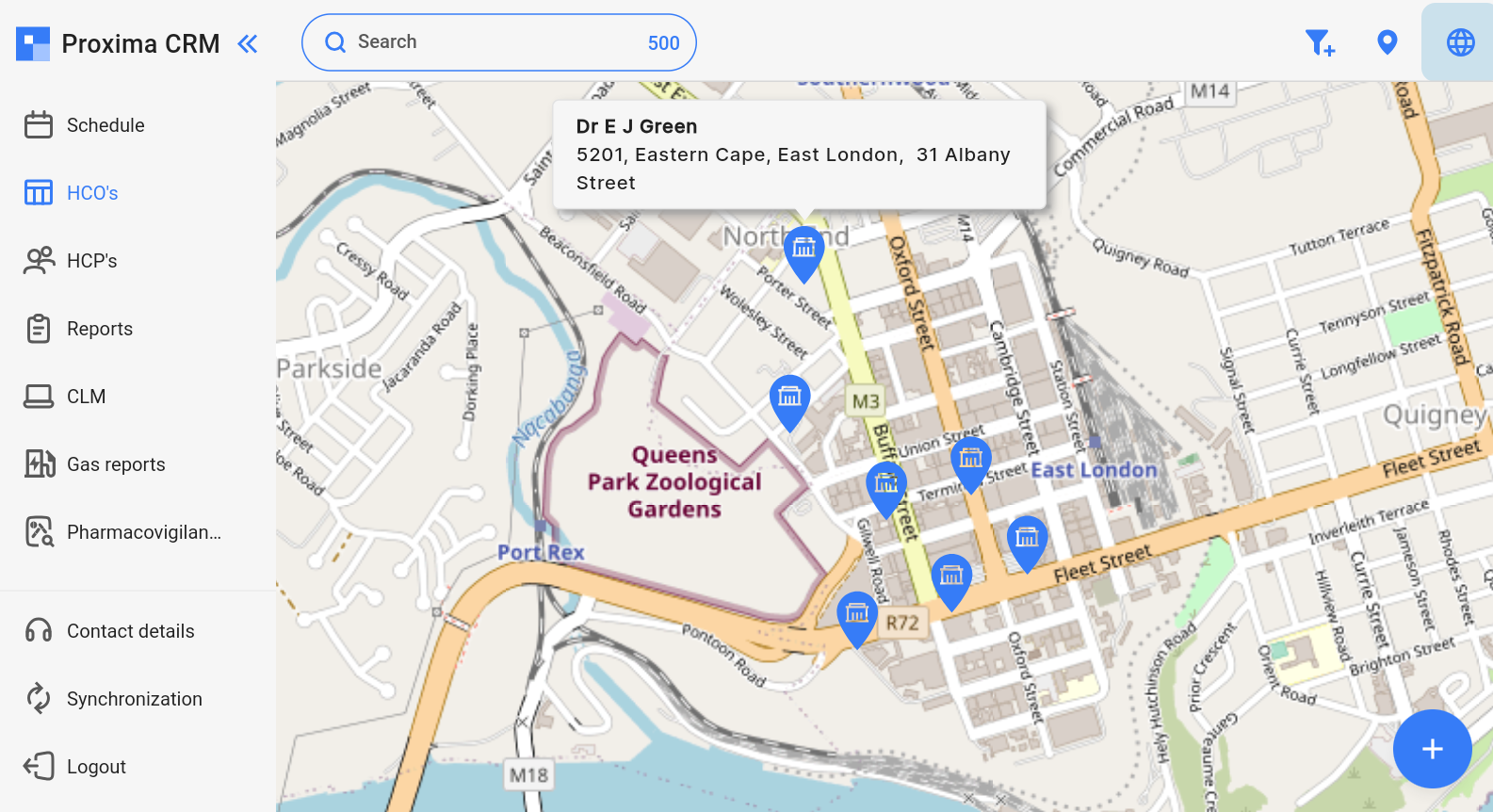
Also, when closing a call, users of the program can track the distance between the place of the call and the coordinates from the database. To do this, the visit needs to be set to Completed status, and open the visit card. In it, the distance field will display the distance between the coordinates of the company and the coordinates that were taken from the tablet at the moment the visit was set to Completed status.
Company executives can view the distance in analytics or in the web service Routes.
Also, the company's coordinates will be pulled into GeoForce if this type of company should be displayed in GeoForce.
Link for the hub company (net center) - if the company is a network, this column will display the Id of the main company.
Link for Main Company - if the company is a corporation, this column will display the name of the corporation.
Is main company? - If there is a check mark, it means this is the main company and it can be selected as a Network or Corporation, if there is a cross mark, it means this is not the main company.
Morionid - The identifier of the company, which can be obtained from the database verification department.
External Key - This column will display the external key. This can be used to link the company with external data.
Creation Date - The date the company was created in the database. The time is displayed in Greenwich Mean Time (UTC 0).
Modified – Displays the date of the last change to the row. The time is displayed in Greenwich Mean Time (UTC 0).
To create a new company, you can do so in the tablet version of the program. Or in the dataset, to add a new company, click on the + Add icon in the upper right corner. After clicking, a window will open where you can fill in the following fields: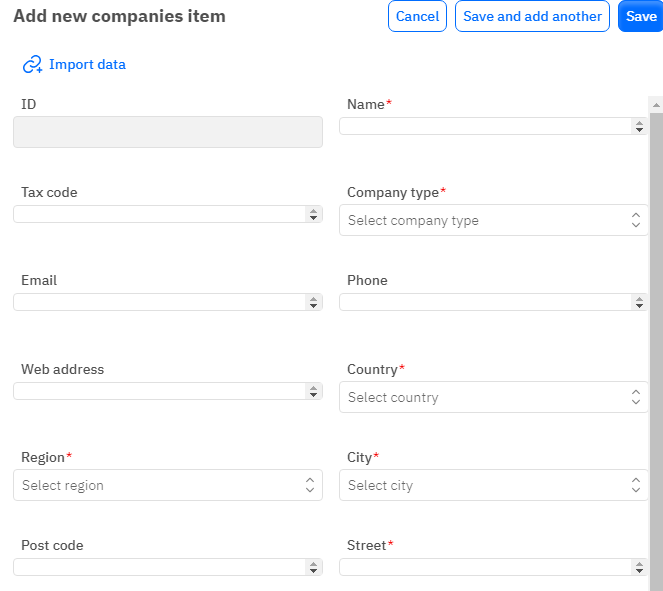
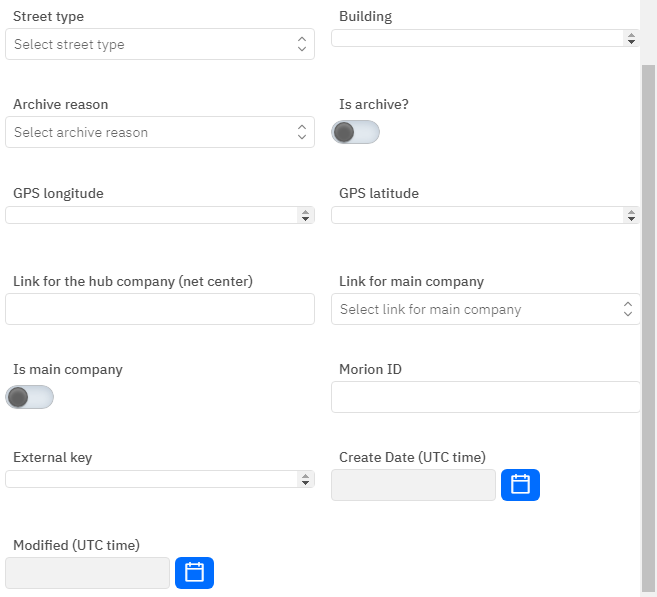
Id – This field is not editable; it will automatically be added when saving the new company.
Name – A mandatory field to fill out. You must specify the name of the company.
Tax code - An optional field to fill out, you may specify the tax code of the company.
Company type - A mandatory field, dropdown list. You need to select the type of company.
Email - An optional field to fill out, you may specify the email address of the company.
Phone - An optional field to fill out, you may specify the contact phone number of the company.
Web address- An optional field to fill out, you may specify the link to the website of the company.
Country - A mandatory field, dropdown list. You need to select the country.
Region - A mandatory field, dropdown list. You need to select the region.
City - A mandatory field, dropdown list. You need to select a city.
Postal code - An optional field to fill out, you can specify the postal code of the company.
Street - A mandatory field, you need to specify the street.
Street type - An optional field to fill out, dropdown list. You can specify the type of street.
Building - An optional field to fill out, you can specify the building number of the company.
Archive reason - An optional field to fill out, dropdown list. This will be specified only if the company needs to be in the archive database.
Is archive? - A toggle. Leave it in the off position if the company should be in the active database. Turn it on if a reason for archiving above has been selected and the company needs to be in the archive database.
GPS longitude - An optional field to fill out, you can specify the longitude coordinate of the company.
GPS latitude - An optional field to fill out, you can specify the latitude coordinate of the company.
Link for the hub company (net center) - An optional field to fill out, numeric. If this is a networked company, you can specify the Id of the network.
Link for main company - An optional field to fill out, dropdown list. You can choose a company that serves as the main one.
Is main company? - A toggle. Leave it in the off position if the company is not the main one, turn it on if the company is the main one.
Morionid - An optional, numeric field to fill out. To add a Morion ID, it needs to be verified with the database verification department.
External Key - An optional field, you can enter an external key for the row.
Creation Date – A non-editable field, automatically set after adding the row.
Modified – A non-editable field, automatically set after a change or addition of a row.
After entering all necessary fields, you can click Save to save the data, click Save and Add More to save the data and open a new window for filling, or Cancel if the data does not need to be saved.